こんにちはYUKIです!
ブログを運営していると思わぬアクシデントからデータが飛んでしまったり、編集をしていて誤ってブログが壊れてしまうなんてことも稀に起きます。
そんな時にあってよかったと思うのがブログをバックアップをしてくれるプラグイン『UpdraftPlus』
このプラグインを実装しておくと、ブログをバックアップを自動でとってくれるので、何かあった時も復元できるので安心してサイト運営をすることができます。
この記事ではそんな優れたプラグイン『UpdraftPlus』の設定方法や使い方を紹介します。
WordPressプラグイン『UpdraftPlus』の使い方と設定方法
まずはプラグイン『UpdraftPlus』をインストールしていきます。
ダッシュボードの[プラグイン]から[新規追加]を選択。
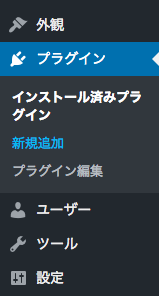
検索窓に『UpdraftPlus』と入力しましょう。
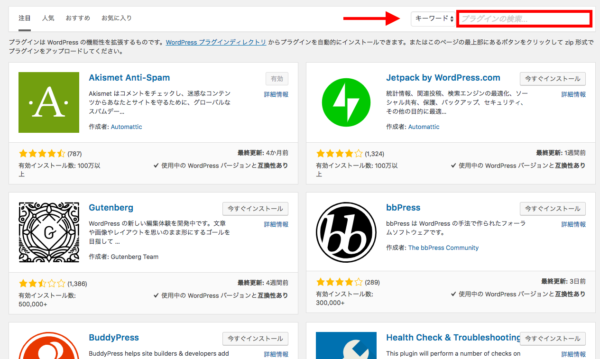
プラグインが見つかったら[今すぐインスール]をし、続けて[有効化]まで済ませましょう。
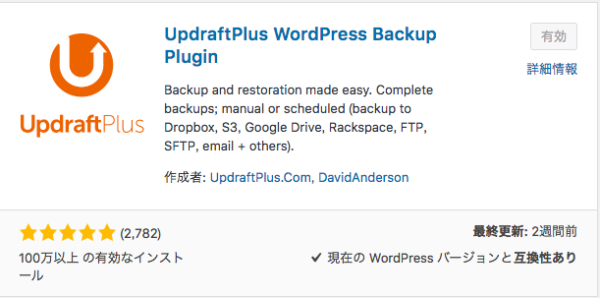
これで準備は完了です。
WordPressのバックアップを手動でとる方法
『UpdraftPlus』を使用してWordPressのバックアップを手動でとる設定をします。
ダッシュボードの[設定]から[UpdraftPlus]を選択。
するとこのような画面にな理、今回は手動でバックアップをとりたいので[今すぐバックアップ]を選択します。
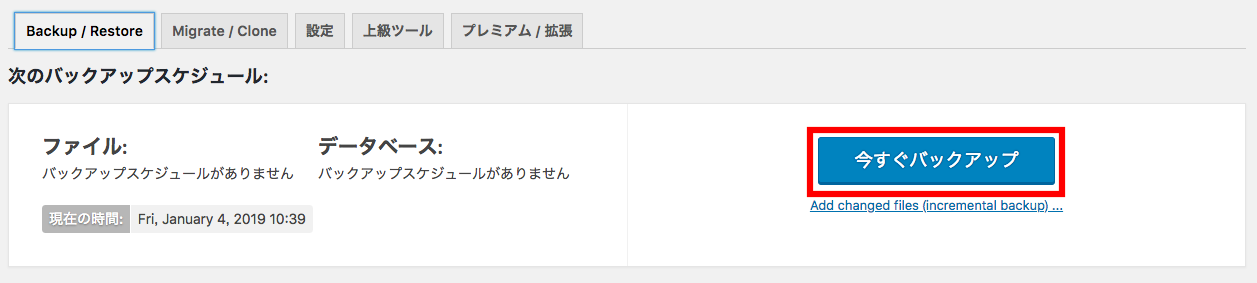
するとバックアップ済みの欄にバックアップした日付のものが、追加されていると思います。

次は今バックアップしたデータを試しに復元してみましょう。
バックアップ済みから先ほどバックアップしたデータの[復元]をクリックします。
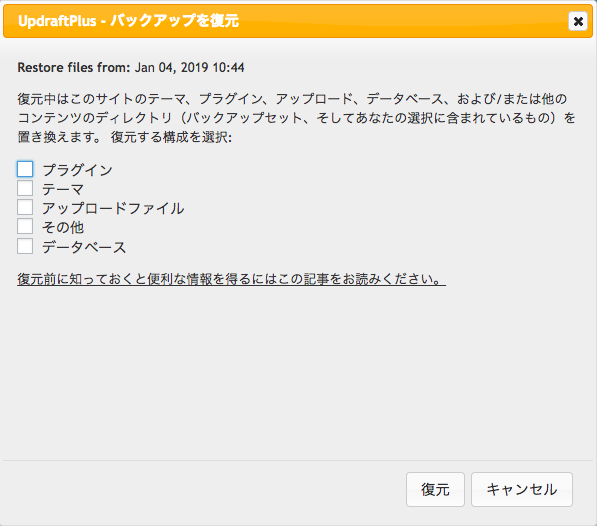
復元したいデータにチェックを入れて復元をクリックしましょう。
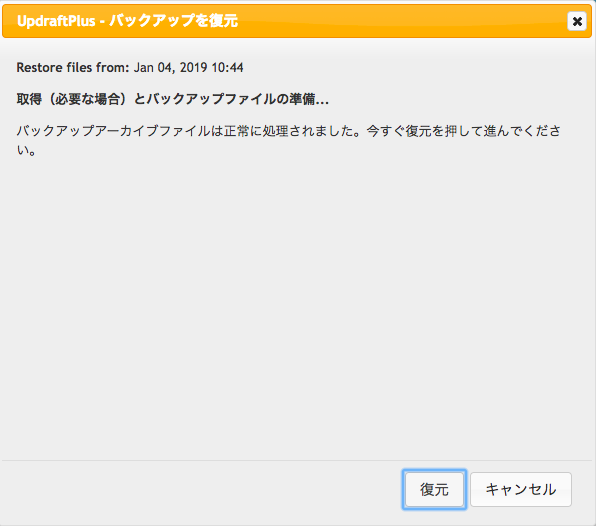
次に復元の確認画面が表示されるので、復元をしても良い場合はそのまま[復元]をクリックしましょう。
これで手動でバックアップ→復元の流れは完璧です。
これからテーマやプラグインのコードをいじるなんて時に、その直前に手動でバックアップを取っておくと万が一の時に役に立ちます。
WordPressのバックアップを自動でとる設定
次に『UpdraftPlus』を使用しWordPressのバックアップを自動でとる設定をします。
ダッシュボードの[設定]から[UpdraftPlus]を選択。
次は自動でバックアップを取る設定をするので[設定]の項目に移ります。
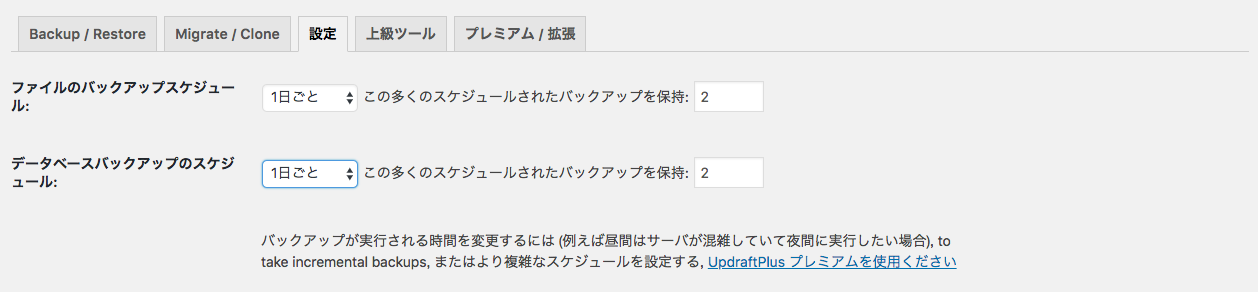
ここではどのくらいの頻度でバックアップを取るかというのを設定することができるのですが、自分のブログの更新頻度に合わせて設定しましょう。
僕の場合だとほぼ毎日更新しているので、[1日ごと]にしています。
次にバックアップデータがどこに保存されるのか。を選択します。
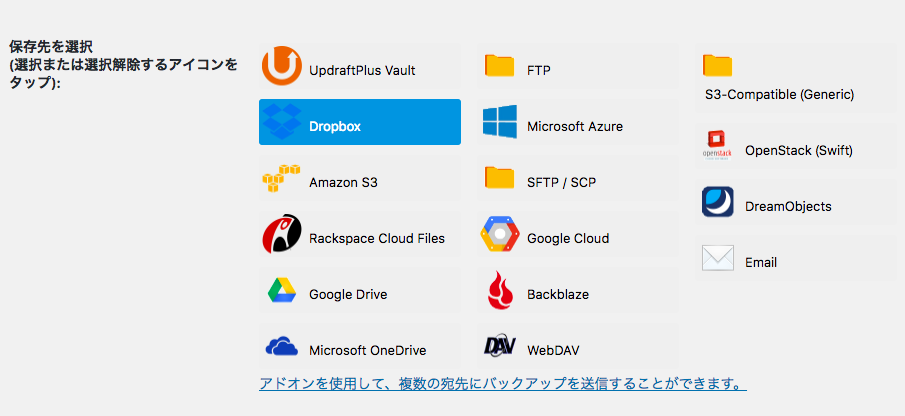
- Dropbox
- Anazon S3
- Rackspace Cloud Files
- Google Drive
- FTP
- S3-Compatible
- OpenStack
- DreamObject
がそれぞれ無料で使用可能な保存先となりますが、僕のおすすめはDropboxとなります。
Dropboxとはインターネット上の物置のような場所で、ログインすることでパソコンやスマホなどの端末からもアクセスすることができます。
Dropboxを選択するとグーグルアカウントとの紐付けを行うか、Dropboxのアカウントを作成しなければなりません。
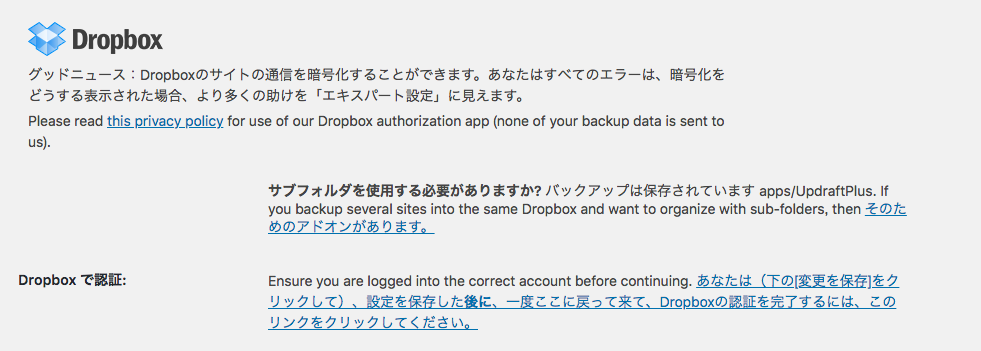
Dropboxで認証を選択し、いずれかの方法でアカウントと紐付けをしてください。
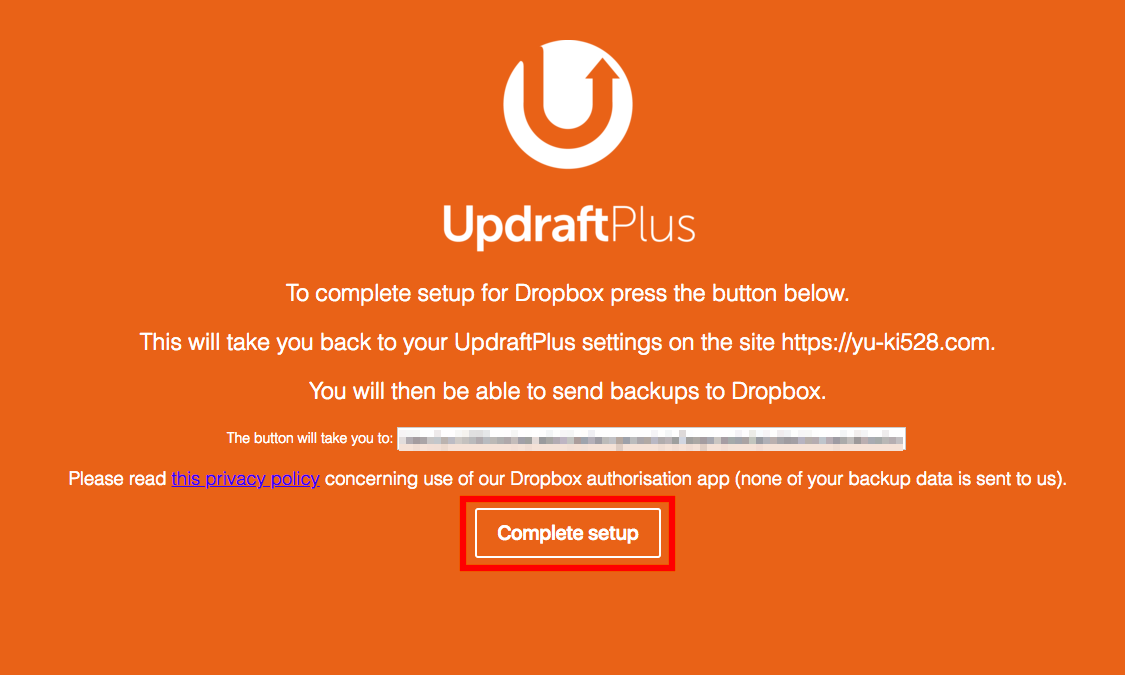
最終的にこちらの画面に移行するので[Complete setup]を押して設定を完了させましょう。
これで自動でバックアップをしてくれる設定が完了しました。
『UpdraftPlus』の使い方と設定方法|WordPressのバックアップを丸ごとお任せ!:まとめ
『UpdraftPlus』はバックアッププラグインの中でも設定方法や復元が非常に簡単なプラグインとなっています。
テーマやプラグインをいじる時や、万が一の時に備えバックアップは必ず取っておくようにしましょう。


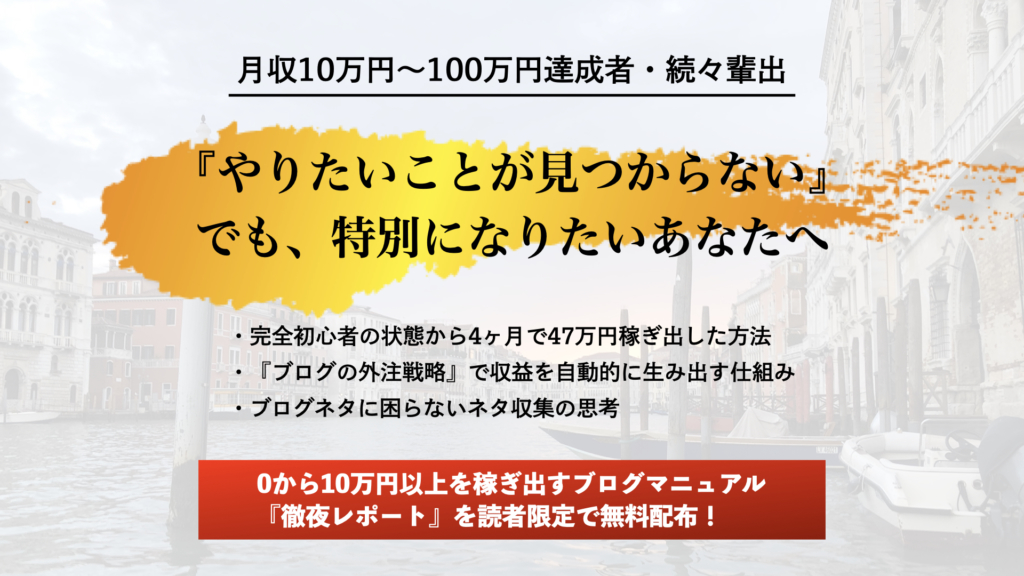


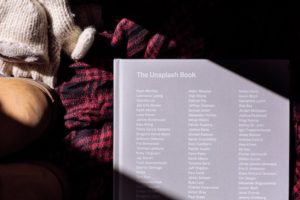





コメント