こんにちはYUKIです。
本日はアドセンス広告やアフィリエイト広告を簡単に貼り付けることができるプラグインAdvanced Adsについて紹介していきます。
アドセンスを貼り付けるプラグインは色々あり、他サイトでも紹介されていたりしますが、2018年から2021年にかけてもっとも簡単にアドセンスを貼り付けることができるプラグインはAdvanced Adsですので、ぜひこの記事を参考に設定を済ましておきましょう。
最近では”テーマ”に広告を貼り付ける機能がついていることが多く見られます。その場合はプラグインを使用する必要がないので、テーマの機能を使用してください。
Advanced Adsって?
Advanced Adsはアドセンス広告を自動で貼り付けてくれたり、コードを出すことで簡単に貼り付けるようにしてくれる便利なプラグインです。
アドセンスはもちろん手動で貼り付けることができるのですが、その度に貼り付けたい場所に広告コードを入れなければなりません。
しかも何かあって記事からアドセンスを一括で剥がしたいときなんかはとても大変です。
そんな時にAdvanced Adsを使用することで、自動でアドセンスを表示させることができます。
設定も難しくないので、この記事を見ながらアドセンス広告を設置していきましょう!
Advanced Adsの設定方法・使い方
まずダッシュボードの[プラグイン]から[新規追加]を選択します。
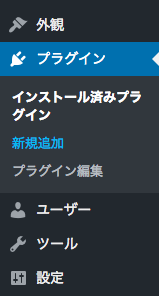
すると以下の画面が出るので『プラグインの検索』のところにAdvanced Adsと打ち込みましょう。
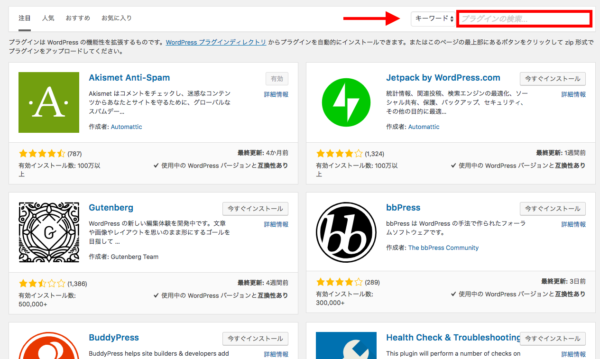
すると[今すぐインストール]と出るのでクリック、続けて[有効化]も行いましょう。
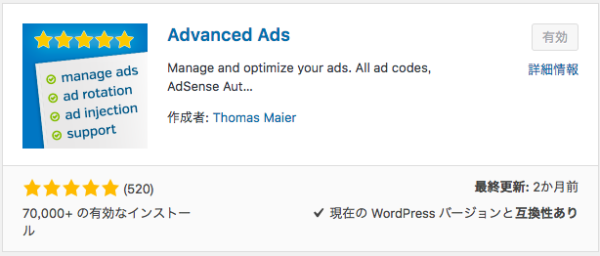
これで準備完了です。
次にAdvanced Adsの設定に移っていきましょう。
Advanced Adsの設定方法
Advanced Adsを有効化するとダッシュボードにAdvanced Adsと出てくるので
[Advanced Ads]→[設定]→[Google AdSense]と進みましょう。
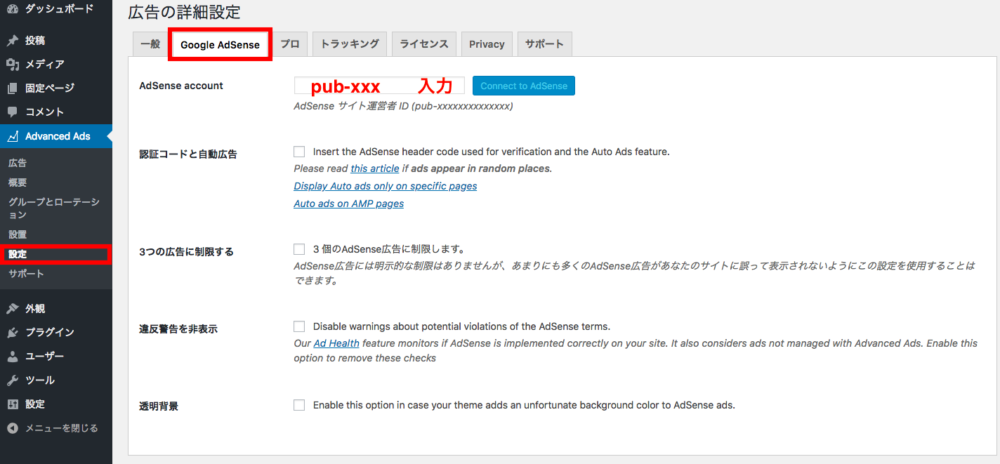
すると『AdSense account』に自身のアドセンスIDを入力する画面があるので
GoogleアドセンスからアドセンスIDを別タブで確認しにいきます。
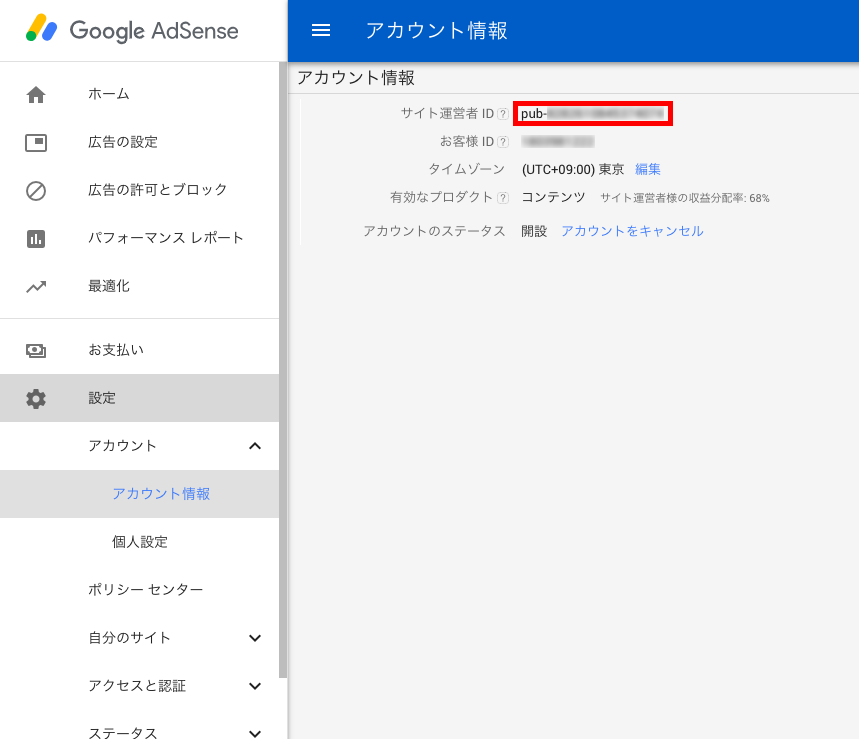
Googleアドセンスの[設定]→[アカウント情報]でpubから始まるサイト運営者IDがあるのでこちらをコピーし先ほどの『AdSense account』に貼り付けましょう。
貼り付けたら下の[このページに設定を保存する]を忘れずにクリックしてください。
これでAdvanced Adsの設定は完了です。
Advanced Adsの使い方
それでは実際にAdvanced Adsを使っていきましょう。
Advanced Adsには無料と有料のコースがありますが、個人で使用して行く分には無料で十分です。
無料のAdvanced Adsでは主に以下の機能を使用することができます。
- 記事本文の上部・下部に広告を表示できる。
- Pタグ(段落)、H2〜H4タグ(見出し)の位置を基準にして広告の表示位置を指定できる。
- ショートコード・PHPコードで指定した位置に広告を表示できる。
それでは解説します。
記事本文の上部、下部に広告を表示
まずは記事本文の上部・下部に広告を表示する方法です。
ダッシュボードの[Advanced Ads]から[広告]をクリックします。
すると以下のような画面が表示されるので広告の名前を入力しましょう。
基本的になんでも良いのですが、わかりやすいように広告を設置する場所を名前とします。
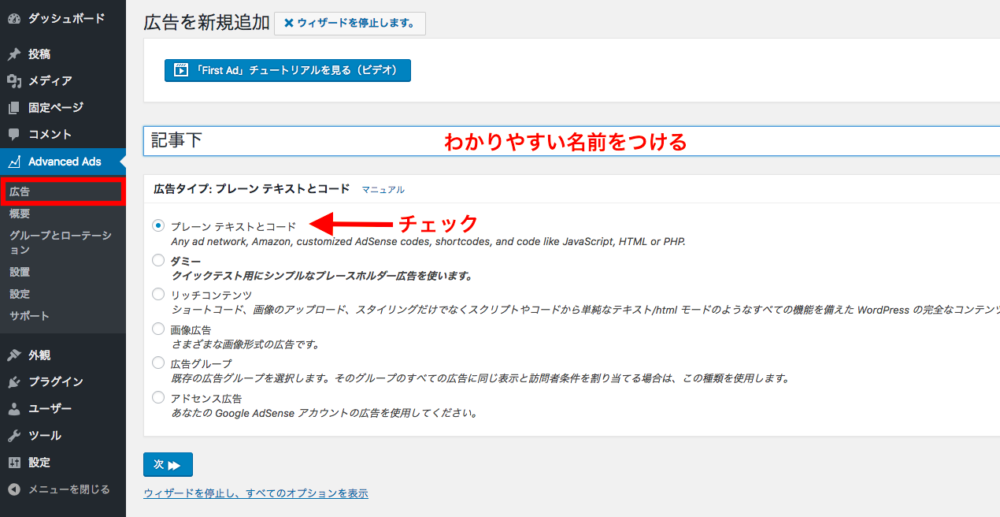
『プレーンテキストとコード』にチェックを入れ、[次]を押します。
またこの画面にならない方は、上部あたりに[新しい広告]とあるのでそちらをクリックしてください。
次に広告コードを入力します。
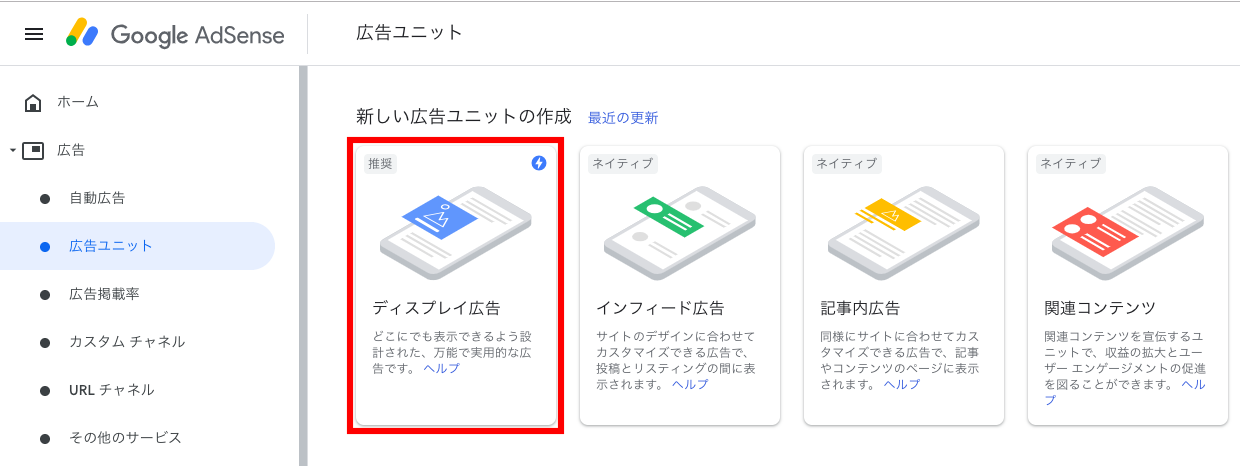
アドセンスの[広告ユニット]から[ディスプレイ広告]を選択。
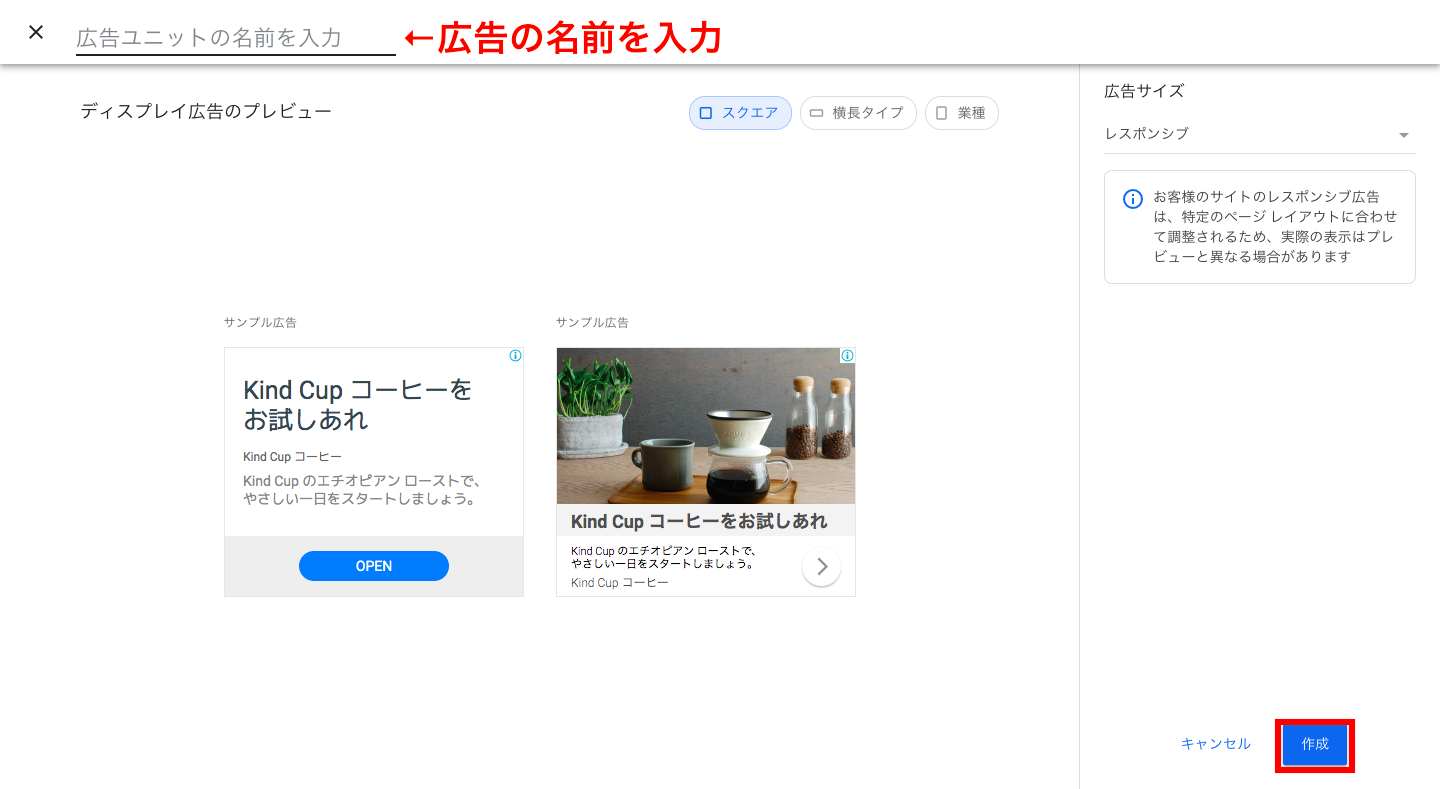
次に「広告ユニットの名前を入力」に広告の名前を入力します。
名前は自分の好きな名前をつけてもいいですが、
「サイト名:広告を貼り付ける場所」
などの名前にしておくとわかりやすいと思います。
名前をつけたら[作成]をクリック。
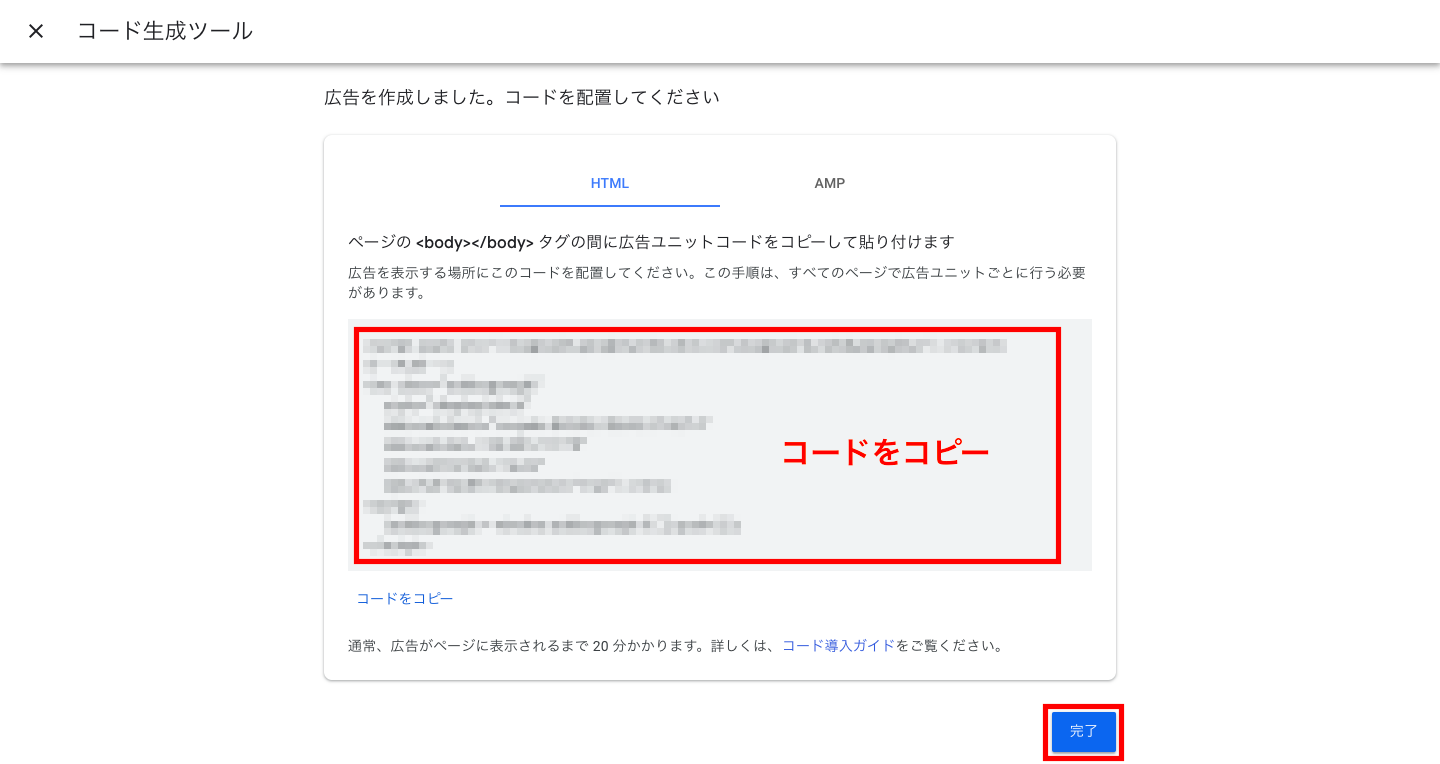
アドセンスから広告コードをコピーし、
Advanced Adsに広告コードを貼り付けます。
(貼り付けたら完了をクリック。)
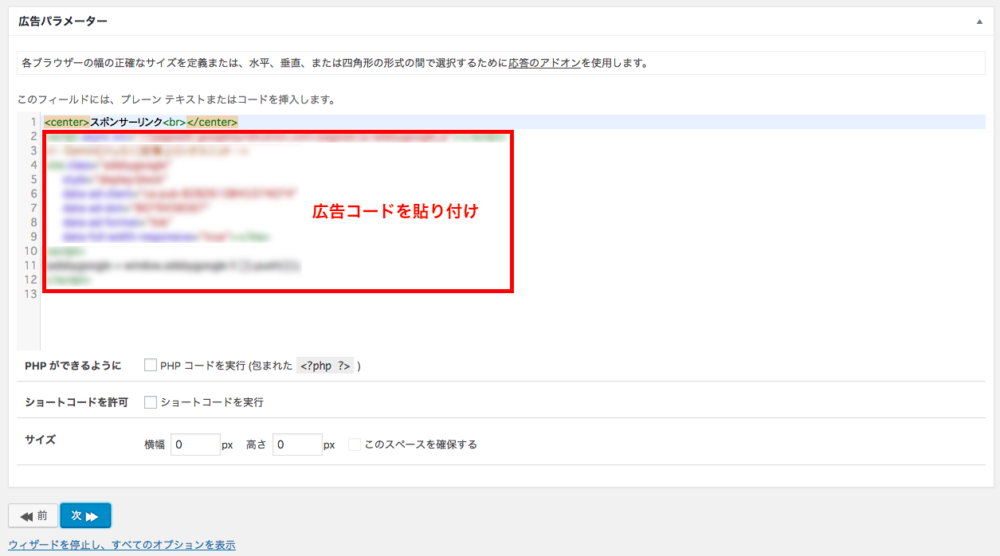
この際広告の上にスポンサーリンク(英語でも可)と入力しておきましょう。
<center>スポンサーリンク<br></center>次に進むと広告を表示するページを選択することができます。
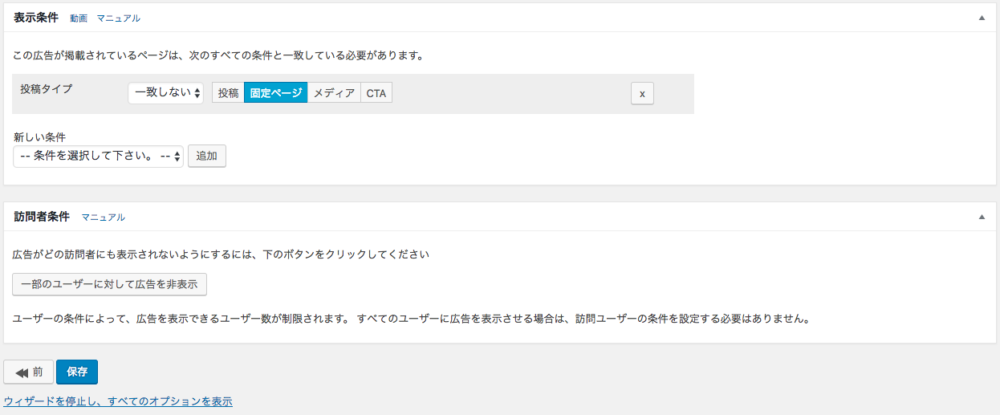
僕は固定ページに広告を自動で表示させたくないので
新しい条件→『投稿タイプ』から
[固定ページ]と[一致しない]場所に広告を表示させるようにしています。
これで[保存]を押すことで広告の設定は完了です。
次は保存した広告の設置に移ります。
ダッシュボードの[Advanced Ads]から[設置]をクリックします。
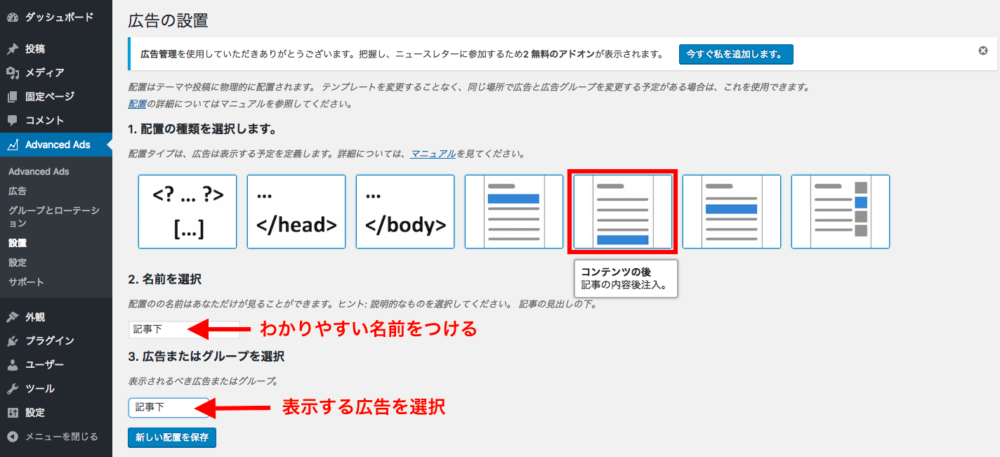
するとこのような画面になるので、まず広告を表示したい位置を設定します。
今回は記事の下に表示させたいので[コンテンツの後]をチェックしました。
次に記事下という名前をつけ、先ほど作成した『記事下』の広告を選択します。
最後に[新しい配置を保存]を押し完了です。
見出し(h2~h4)の上に広告を表示させる
次に見出しの上に広告を表示させる方法です。
例えば毎回3つ目の見出しの上にアドセンス広告を表示させたいなどという場合にこの設定を行ってください。
それでは参ります。
先ほど同様、ダッシュボードの[Advanced Ads]から[広告]をクリック
ページ上部の[新しい広告]を押し、広告の名前を入力します。
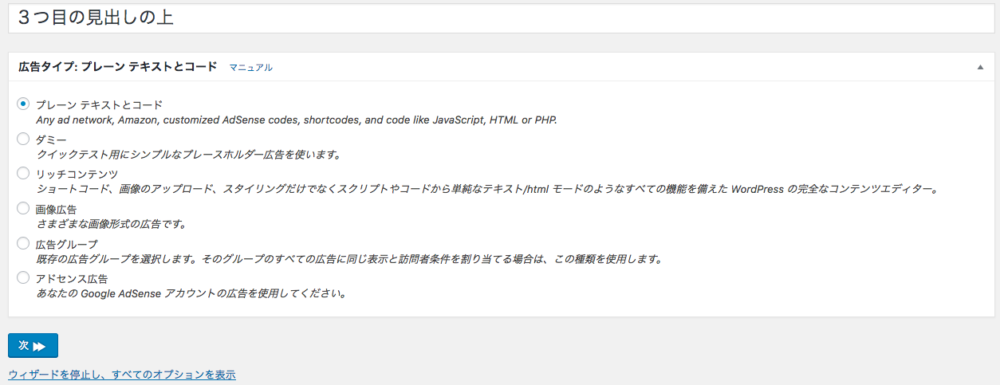
ここではわかりやすく『3つ目の見出しの上』としましたが、自由に決めていただいて構いません。
[次]を押すとアドセンスのコードを入力する画面があるので、先ほど同様コードを入力しましょう。
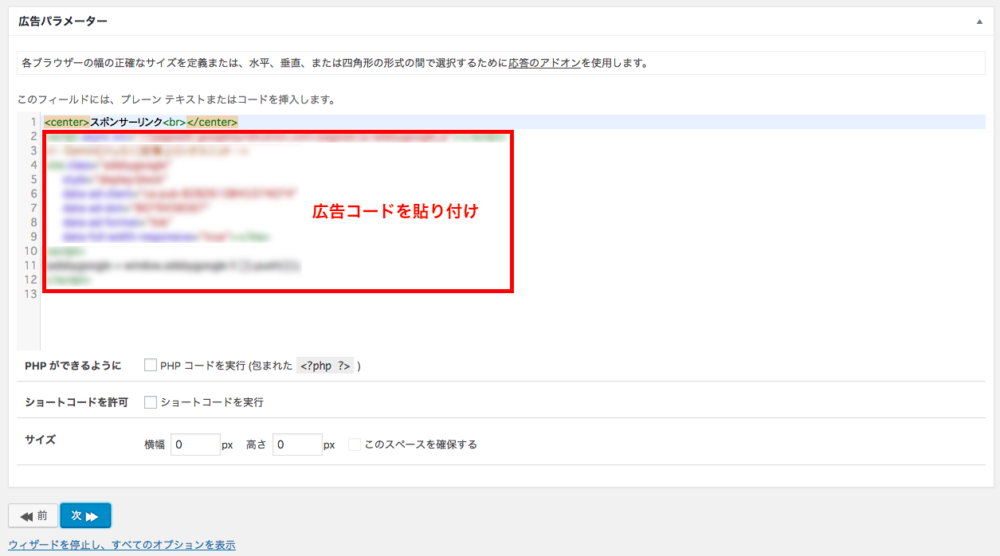
ここのコードを先ほどとは違うものにすることで、記事内のどこの広告がよくクリックされるのかなどの統計を取ることもできますので、お好みに合わせて設定してください。
<center>スポンサーリンク<br></center>最後に表示設定を設定し(上参照)広告の準備は完了です。
次に広告の設置に移ります。
ダッシュボードの[Advanced Ads]から[設置]をクリックします。
先ほど設定したものの下に[配置の新規作成]があるのでそこを押します。
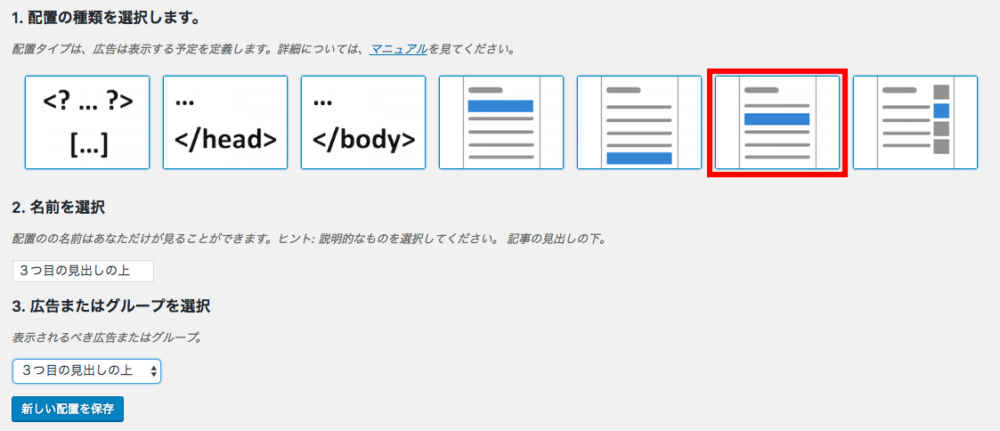
次に配置の種類を選択で[コンテンツ]を選択。
先ほどと同様わかりやすい名前をつけ、広告は今作った『3つ目の見出しの上』を選択します。
[新しい配置を保存]を押すとこのような画面になるので、今作った配置の設定をしていきます。
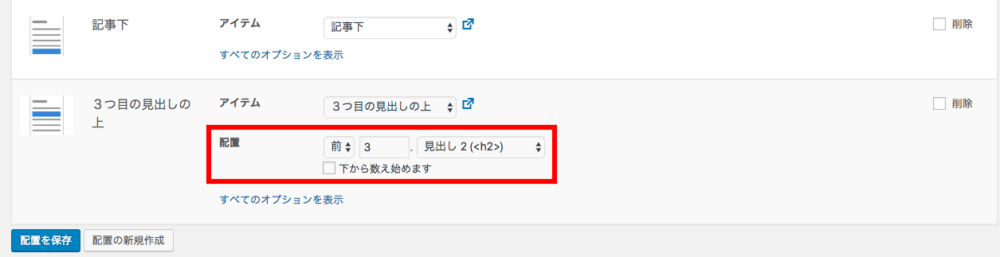
今回は三つ目の見出しの上にアドセンス広告を表示させたいので、
『3』つめの『見出し2<h2>』の『前』に表示させる設定をしました。
ここは表示させたい場所に合わせて設定を変えてください。
また普段見出し3を使っているのであれば『見出し3<h3>』と設定をしましょう。
『下から数え始めます』にチェックを入れると下から◯番目の見出しの前後にアドセンス広告を入れることができます。
ショートコードで指定した位置にアドセンス広告を設置する
こちらは手動で自分の好きな位置に広告を設置したい。という方にオススメの方法となります。
ダッシュボードの[Advanced Ads]から[広告]をクリック
ページ上部の[新しい広告]を押し、広告の名前を入力します。
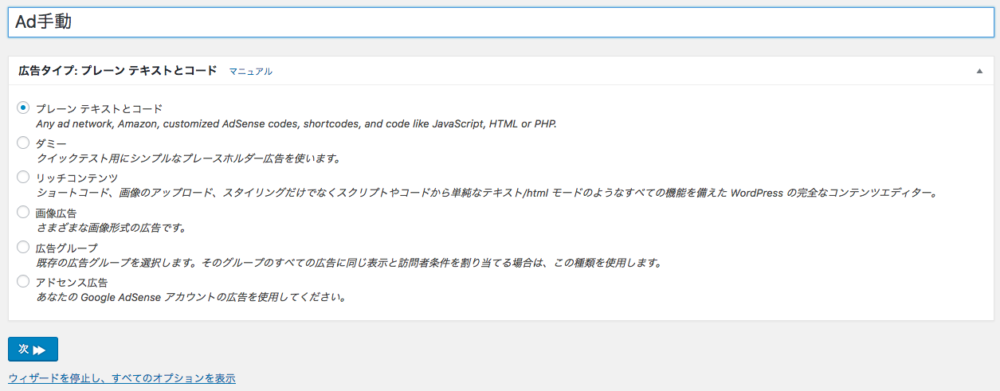
今回はわかりやすく『Ad手動』と名前をつけます。
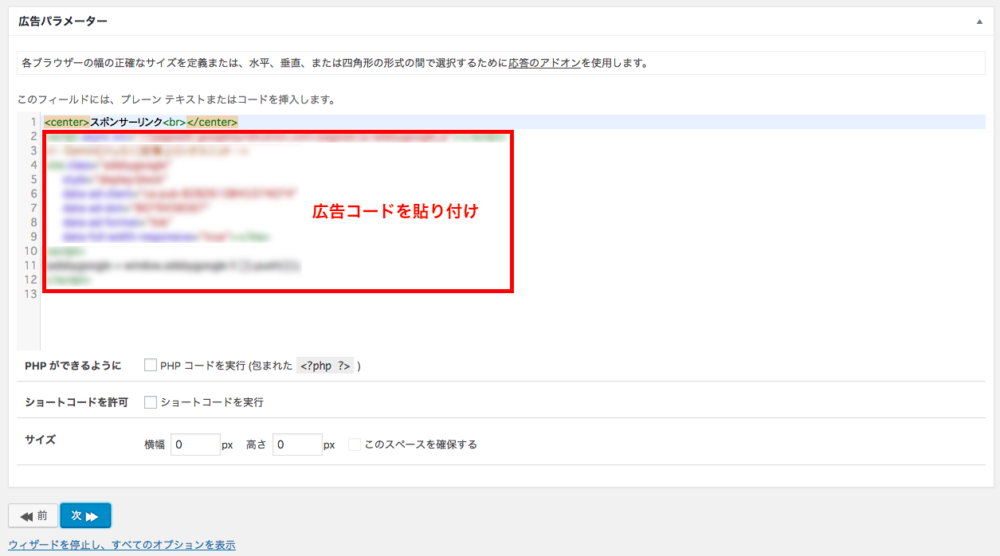
先ほど同様に広告コードを貼り付けます。上にスポンサーリンクを忘れずにつけるようにしましょう。
<center>スポンサーリンク<br></center>完了したら[次]を押します。
すると以下のような画像が表示されるはずです。
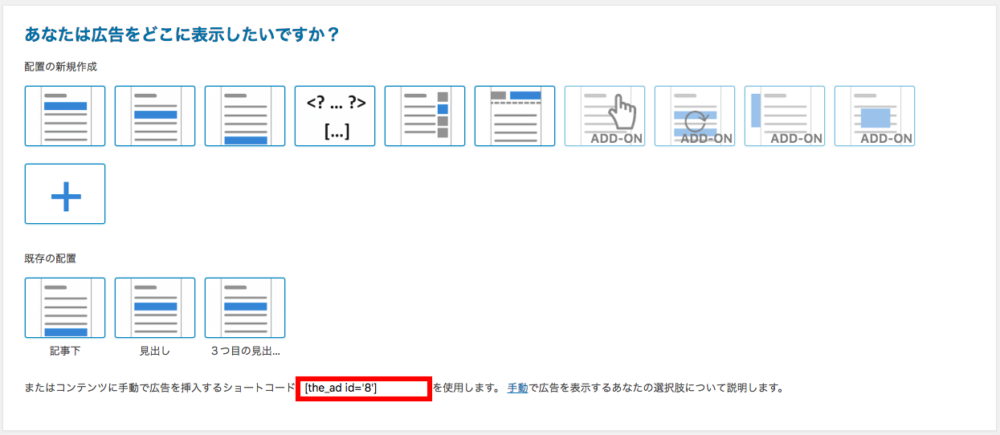
上の画面の赤枠で囲ってあるところにショートコードが表示されているので、これをコピーし別タグなどでメモっておいてください。
次にダッシュボードの[Advanced Ads]から[設置]をクリックします。
[配置の新規作成]で今回の広告の配置の設定をします。
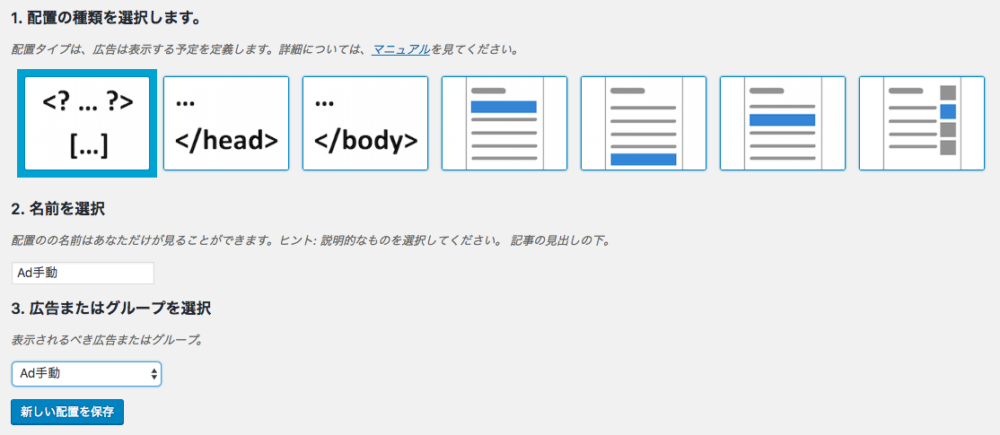
今回は手動で設置しますので、配置タイプは一番左の<?…?>をチェック。
名前もわかりやすくつけて、表示する広告に『Ad手動』を選んで完了です。
これで設定は完了ですが、続けて先ほどコピーした広告のショートコードを
AddQuicktagというプラグインを使ってワンタッチで表示できるように登録しておきましょう。

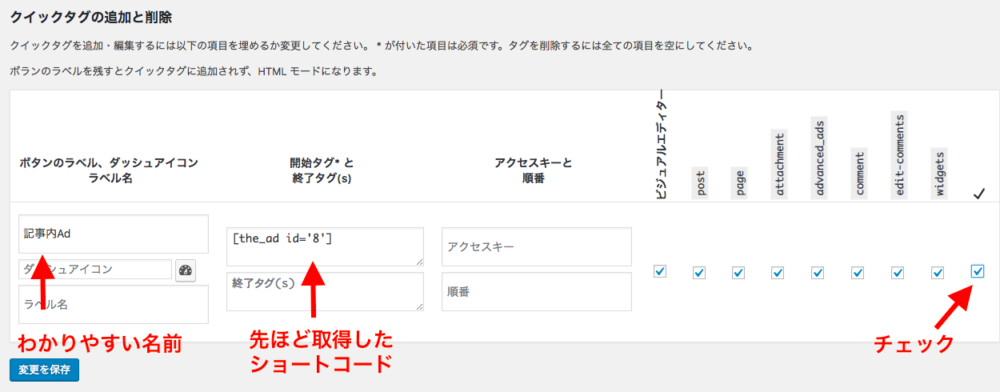
細かい設定方法などはAddQuicktagの記事を読んでいただければわかるので、上記の設定だけ済ませてしまいましょう!
Advanced Adsの設定方法と使い方|アドセンス広告を簡単貼り付け:まとめ
Advanced Adsの設定方法と使い方を開設しました。
Advanced Adsでアドセンス広告を登録することによって、1回1回自分で広告を挿入する必要がなくなり作業時間も大幅に短縮されるはずです。
また何かあった時には広告を一気に剥がすこともできますので、これからWordPressでブログを始める方は必ず設定しておいてください!



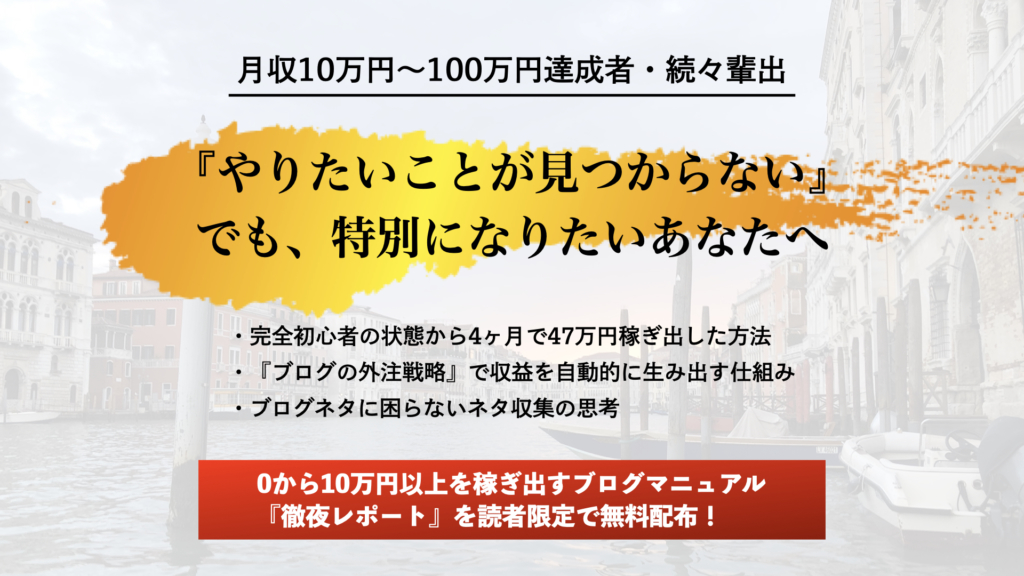

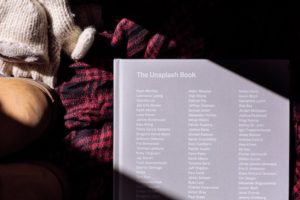





コメント