こんにちはYUKIです。
本日はWordPressのサイトを『Search Console』に登録する設定の方法を紹介します。
『Search Console』はサイト運営者にメリットも多く、サイトを開設したらすぐに設定するべき項目の1つです。
ここでは登録から設定の仕方まで、順を追って説明しますので参考にしていってください。
Search Consoleって何?
そもそも『Search Console』とは何なのか。ブログを始めたばかりの方はよくわからないのではないでしょうか。
『Search Console』はGoogleが無料で提供してくれるツールで、サイトの情報をわかりやすくサイト運営者に教えてくれます。
具体的には以下の役割があるので、簡単に覚えておいてください。
- インデックス情報をクローラーに伝えることができる
- 訪問者がどんなキーワードでサイトにアクセスしているかがわかる
- サイトに異常が起きた時に教えてくれる
- サイトの内部リンクや外部リンクの詳細がわかる
『Search Console』の登録方法
『Search Console』を利用する際にはGoogleアカウントが必要です。まだアカウントを持っていないという方は新規アカウントを作成しましょう。
それでは実際に登録していきます。
まずは『Search Console』と検索していただき、『Search Console』のサイトに入ります。(こちらのリンクからも飛ぶことができます。『Search Console』)
Googleアカウントでログインし、自分のサイトを『Search Console』に登録していきます。
登録する際は画面左上の▽をクリックし「プロパティを追加」を選択します。2つ目のサイトを運営する際も同様の手順を行なってください。
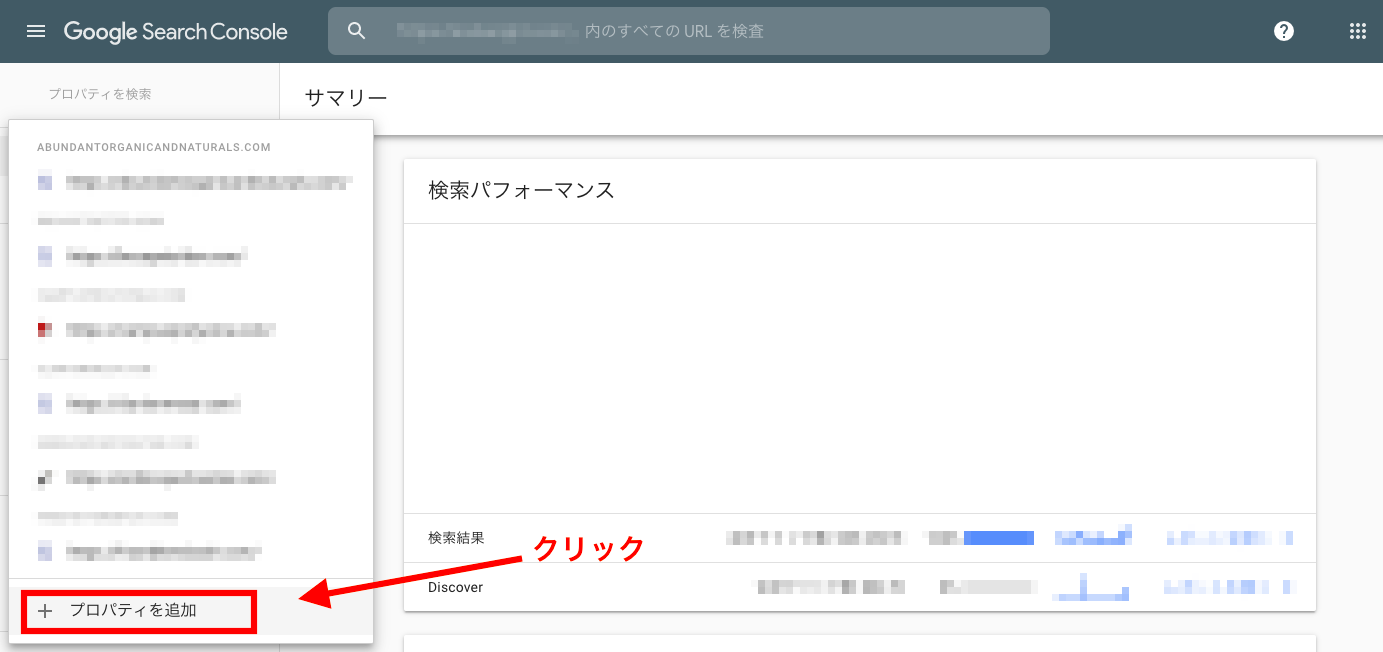
「プロパティを追加」を押すと以下のような画面に移ります。
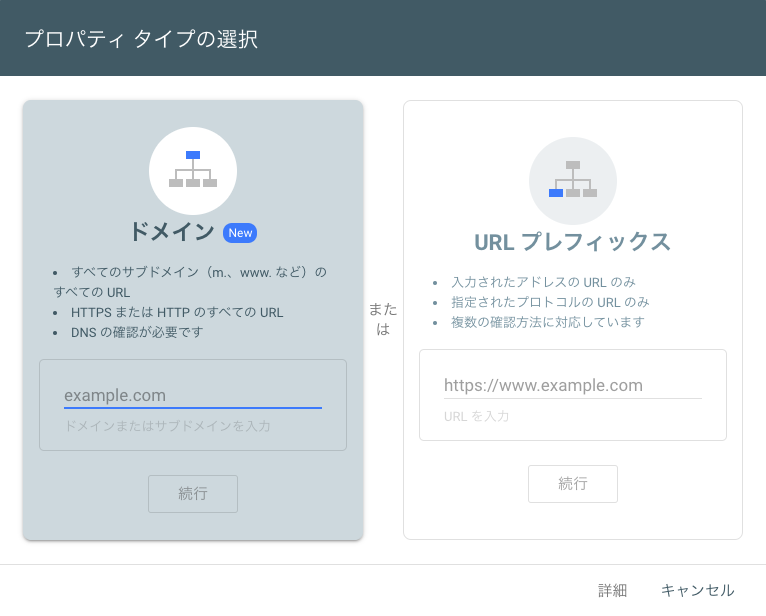
Search ConsoleにWordPressのサイトを登録しようとすると
- ドメイン
- URLプレフィックス
の2つのプロパティタイプから選ぶことができます。
プロパティタイプ『ドメイン』で登録すると、アナリティクスとの紐づけができませんので『ドメイン』で登録した後続けて『URLプレフィックス』で登録しておくことをお勧めします。
プロパティタイプ『ドメイン』の登録方法
まずは『ドメイン』で登録する方法を解説します。
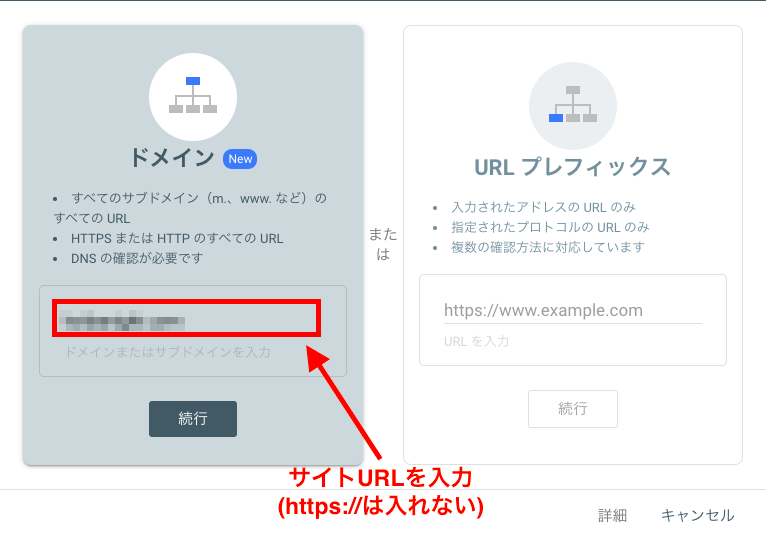
ドメインに登録したいサイトのURLを入力します。
この際にhttps://などは入れずに入力しましょう。
続行を押すと以下の画面に移ります。
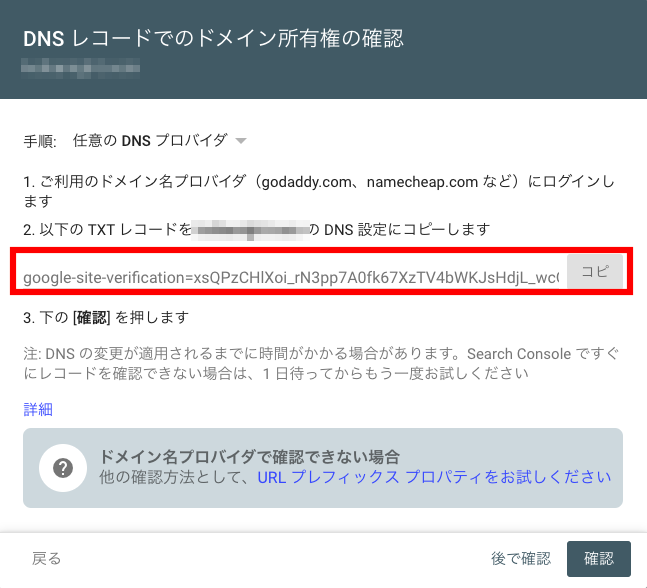
赤枠でかこってある部分をコピーします。
この時点でまだ確認は押さないでください。
続いてこのページを残したまま、エックスサーバーにログインをします。
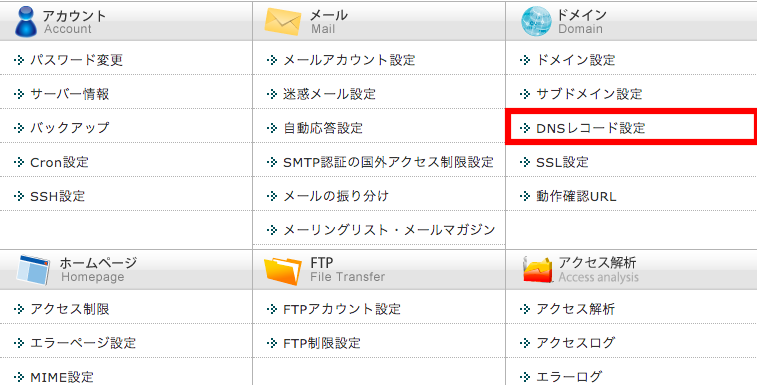
サーバーパネルを開き【DNSレコード設定】をクリック。
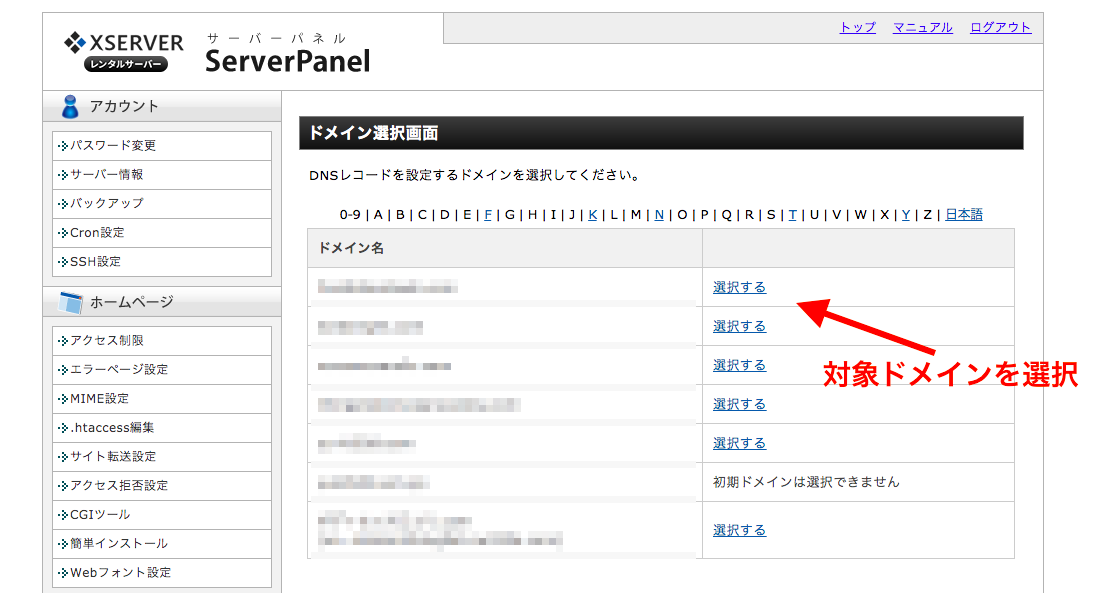
今回登録したいドメインを選択すると以下の画面に移るので、
【DNSレコード追加】を選択します。
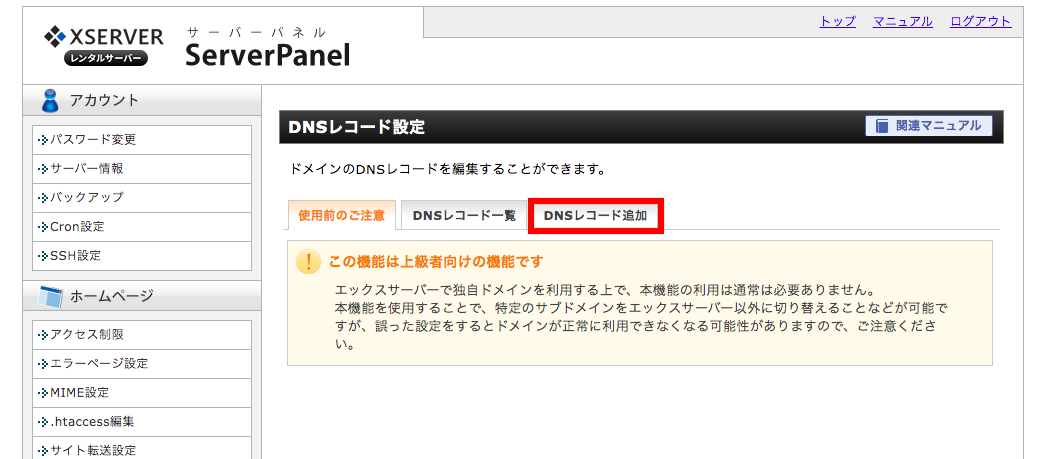
【DNSレコード追加】では以下の画面になるので、次のように設定します。
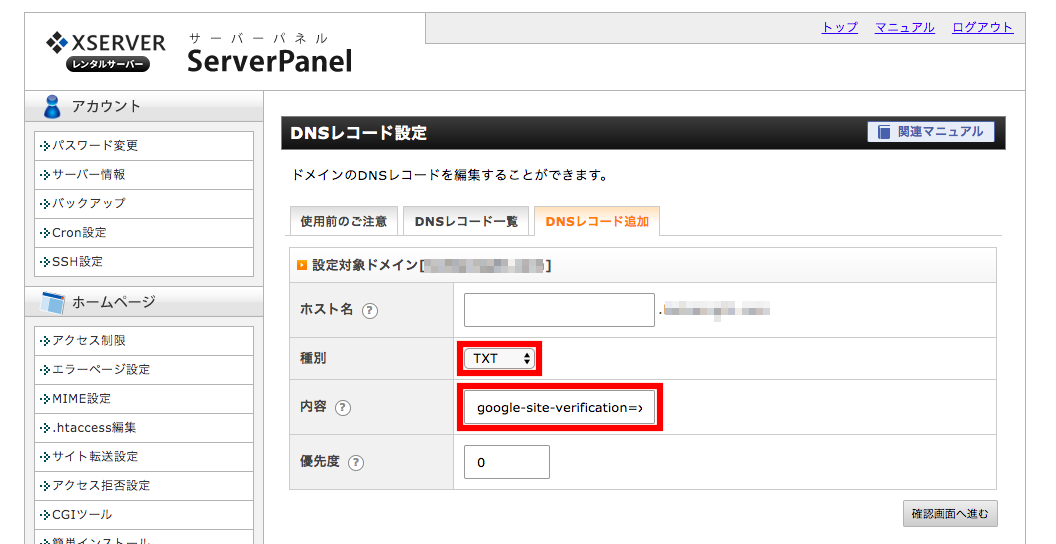
ホスト名:空欄でOK
種別:TXY
内容:サーチコンソールでコピーしたものをそのまま貼り付け
優先度:初期設定でOK
全て入力が完了したら【確認画面へ進む】をクリック。
最後に確認が出るのでそのまま【追加する】をクリックしましょう。
これでエックスサーバー側の設定は終了です。
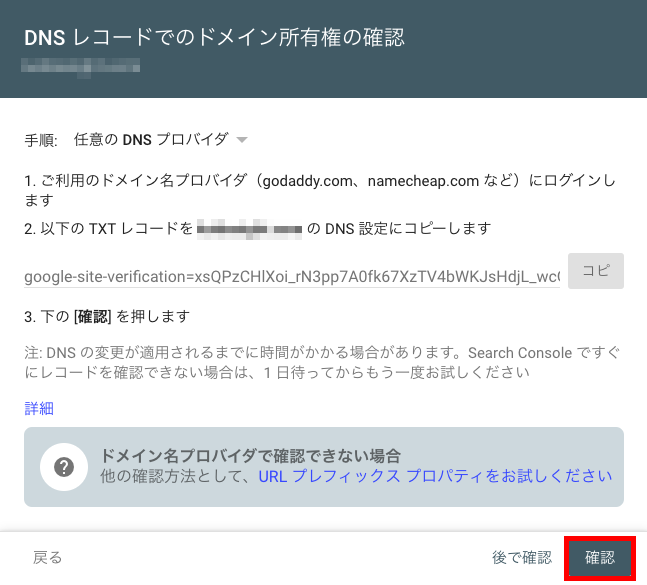
次に先ほどそのまま残しておいた、サーチコンソールの画面に戻ります。
TXTレコードを貼り付けたので、【確認】をクリック。
すると…おそらく以下の画面が表示されると思います。笑
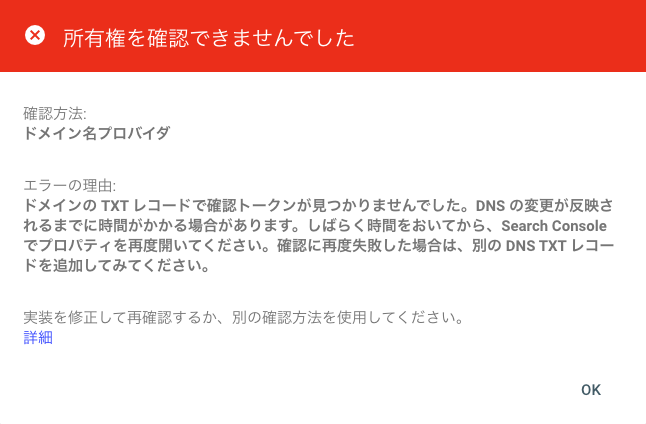
注意書きにも書かれていますが、DNSの変更が適用されるまでに時間がかかる場合があるとのことなので、30分以上時間を見てもう一度【確認】を押してみてください。
30分後…。
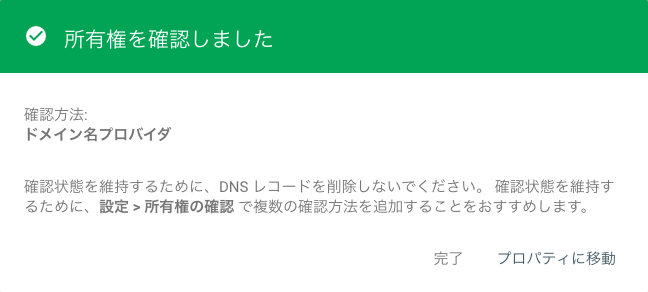
『所有権を確認しました』と出たら設定は終了です。
お疲れ様でした。
所有権の確認には最大1日程度の時間を見ましょう。
プロパティタイプ『ドメイン』で登録をしたら
簡単なのでそのまま『URLプレフィックス』でも登録をしておきましょう。
プロパティタイプ『URLプレフィックス』の登録方法
『URLプレフィックス』は5秒で登録できるので、そのまま一緒に登録をしておきましょう。
プロパティを追加を選択し、今度は『URLプレフィックス』の方にURLを入力します。
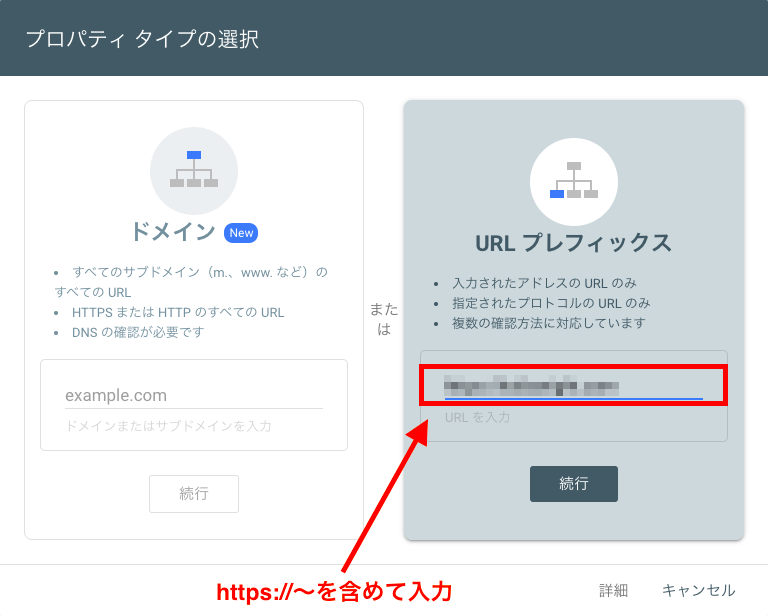
このとき、『ドメイン』ではhttps://を除いて登録しましたが、
『URLプレフィックス』ではhttps://を含めた全てのURLを入力します。
http://とhttps://は区別されるので、自身のドメインに合わせて入力してください。
続行を押し、以下の画面が表示されたら終了です。
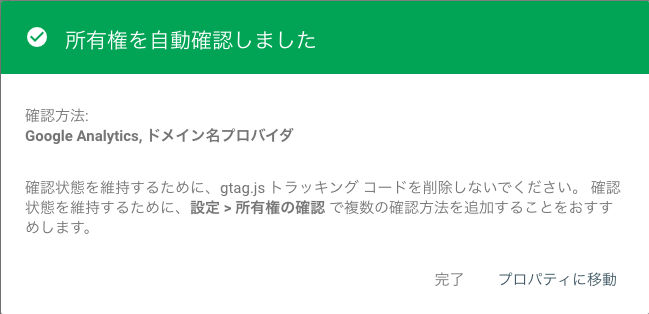
WordPressをSearch Consoleに登録し設定する方法を解説:まとめ
無事にWordPressと『Search Console』の紐付けはできたでしょうか?
この後は続けて『サイトマップを送信』するところまで終わらせてしまいましょう。
サイト立ち上げはこういった複雑な作業が多いですが、ここが踏ん張りどころでもあります。
もしこの記事を読んで不明な点などあれば、気軽にご質問などを送ってくださいね!



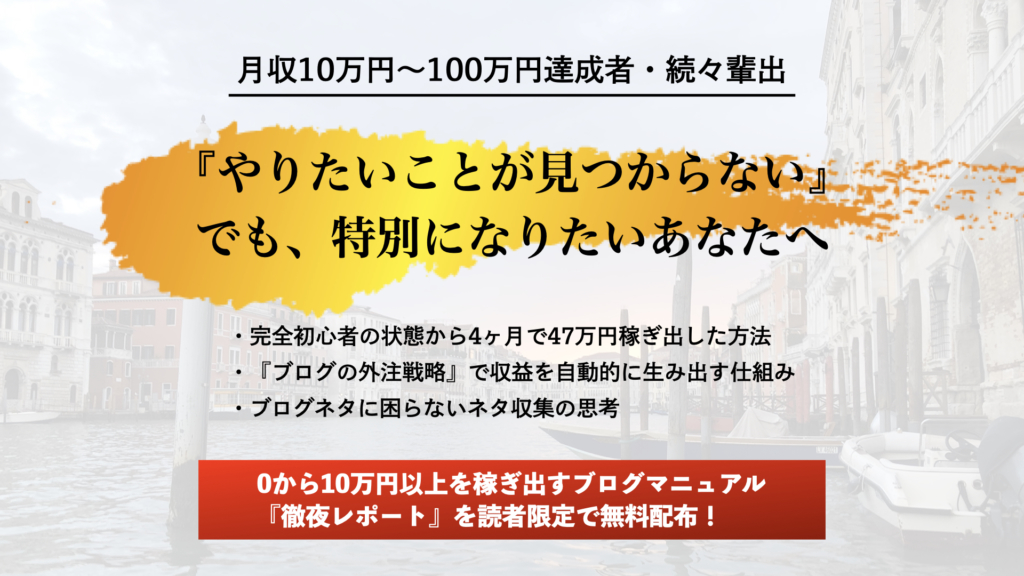

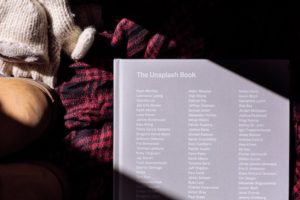





コメント
コメント一覧 (1件)
ありがとうございました、登録できました!