こんにちはYUKIです。
本日はサイトを立ち上げたらまず登録しておきたいXMLサイトマップの作成方法とSearch Consoleとの連携方法を解説していきます。
ブログを運営していく上でXMLサイトマップの作成は必須となりますので、少し面倒ですがこの記事を見ながら設定を進めてください。
XMLサイトマップって何?
サイトマップにはHTMLサイトマップとXMLサイトマップの2種類があります。
HTMLサイトマップはユーザーに対して設置するサイトマップで、1ページにサイトの概要がまとめられたいわば”目次”のようなものでユーザビリティを高めるために設置することが多いです。
一方XMLサイトマップは『検索エンジンを巡回するクローラー』のために設置する目次です。
一般的に記事を投稿するとGoogleのクローラーというロボットが、あなたのサイトの更新に気づき記事をインデックスしてくれます。
しかしクローラーはランダムにサイトを巡回しているので、記事が更新されたからといってすぐに気づいてインデックスをしてくれるとは限りません。
そこでXMLサイトマップを設定することで、サイトの更新を検索エンジンに効果的に伝えることができインデックスの速度を高めてくれます。
SEOの観点から見てもXMLサイトマップの作成は欠かせませんので、早速設定をしていきましょう。
Google XML SitemapsでXMLサイトマップの作成
それでは早速XMLサイトマップを作成していきましょう。
まずはダッシュボードから[プラグイン]→[新規追加]
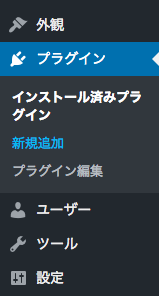
『Google XML Sitemaps』と検索します。
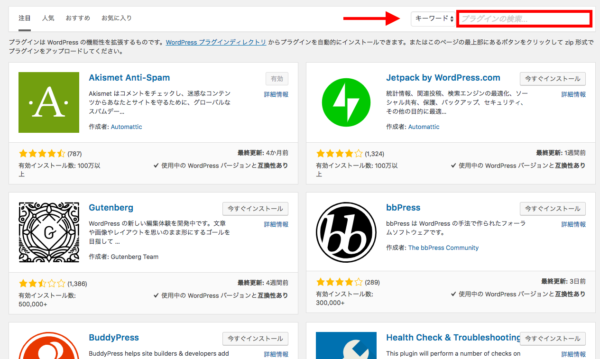
インストールをしたら[有効化]まで済ませておきましょう。
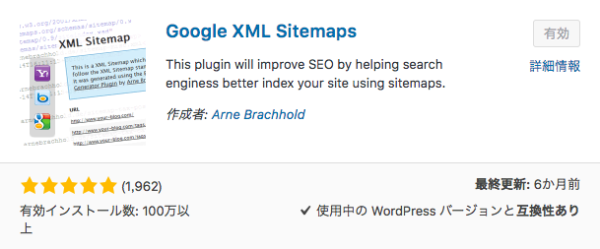
次にダッシュボードの[設定]から[XML Sitemaps]を選択します。
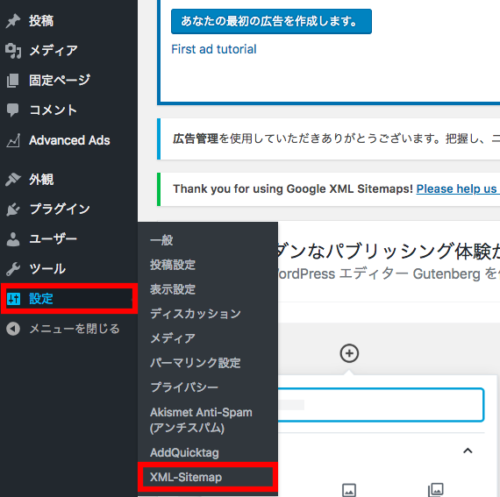
ここからそれぞれの項目別に解説します。
Google XML Sitemaps 『基本的な設定』
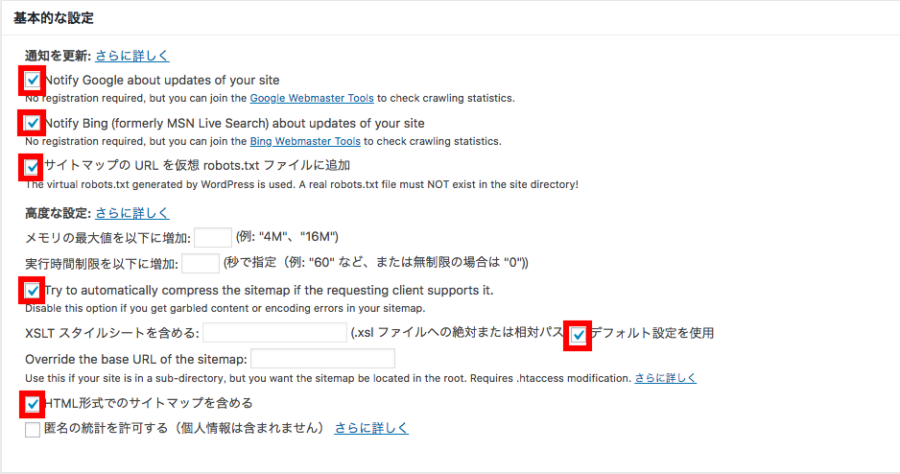
まず初めの『基本的な設定』はデフォルトのままで大丈夫です。上記のチェックが入っていることを確認して次にいきましょう。
- Notify Google about…
⇒サイト更新時にGoogleに通知をしてくれる - Notify Bing(formerly MSN…
⇒サイト更新時にBingに通知をしてくれる - サイトマップのURLを仮想robots.txtファイルに追加
⇒検索エンジンにサイトマップの場所が正しく伝わるようにする - Try to automatically compress…
⇒サイトマップを圧縮する - HTML形式でのサイトマップを含める
⇒サイトマップを人間から見て分かりやすくする
Google XML Sitemaps 『Additional Pages』
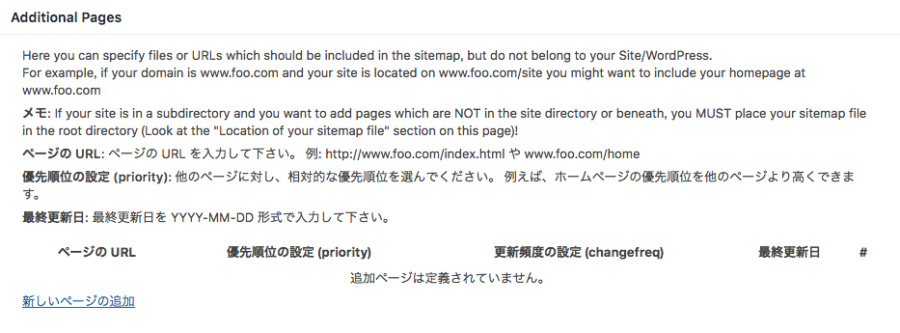
こちらは設定不要です。
Google XML Sitemaps 『投稿の優先順位』
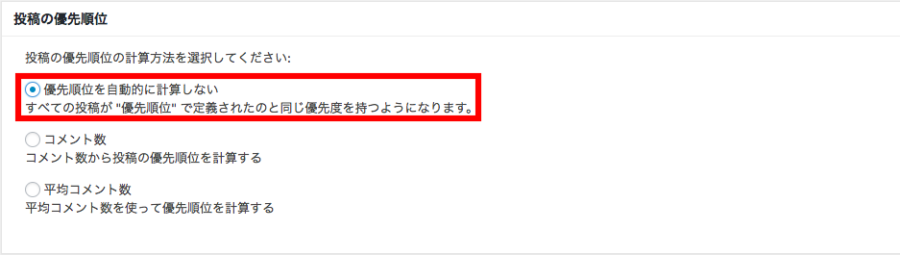
この項目ではページの優先順位を決めることができます。優先順位が高いとそのぶんクローラーが優先的に巡回してくれるのですが、コメント数が多い記事が重要とは限らないので、『優先順位を自動的に計算しない』にチェックを入れましょう。
Google XML Sitemaps 『Sitemap コンテンツ』
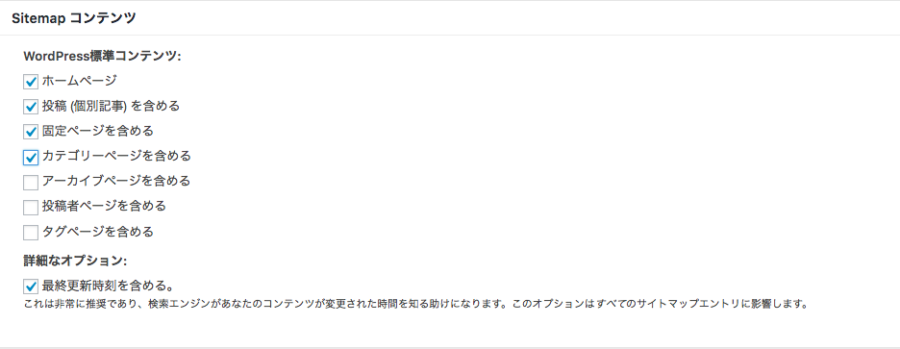
サイトマップにどのページまで含めるかを選択することができます。
主に見て欲しいページにチェックをつければ良いのでデフォルトの設定に加えて『カテゴリーページ』もチェックを入れると良いでしょう。
Google XML Sitemaps 『Excluded Items』
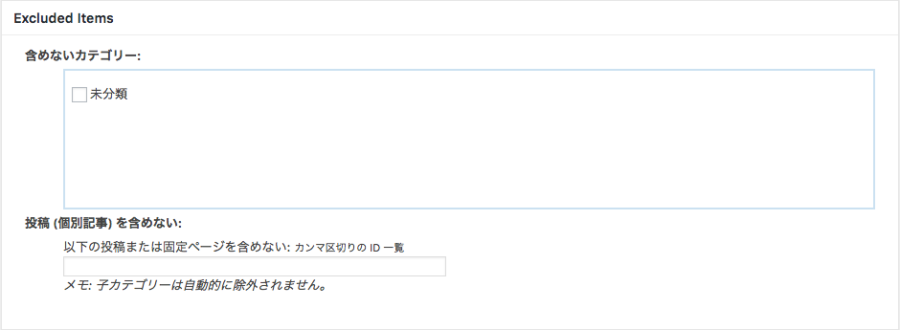
こちらにはサイトマップには含ませたくないカテゴリーを入力できます。
基本的には設定は不要です。
Google XML Sitemaps 『Change Frequencies』
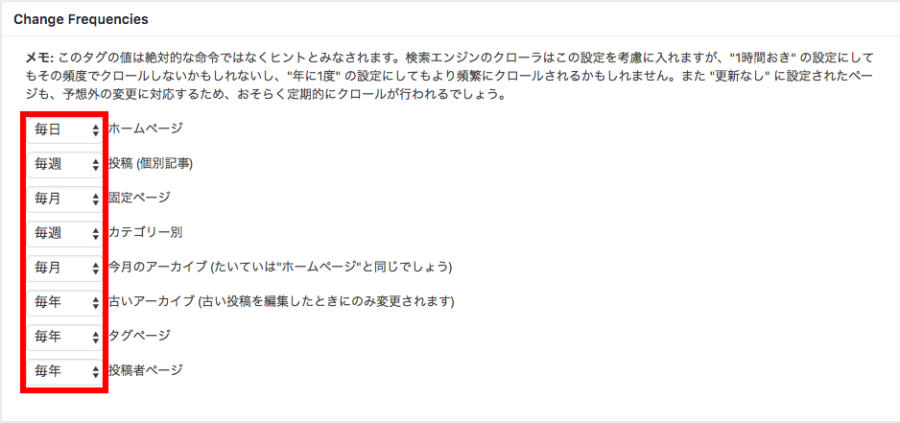
それぞれのページがどのくらいの頻度で更新されるのかという目安とクロールに伝えます。
特にこだわりのない方は上記画像と同様の設定にしましょう。
Google XML Sitemaps 『優先順位の設定』
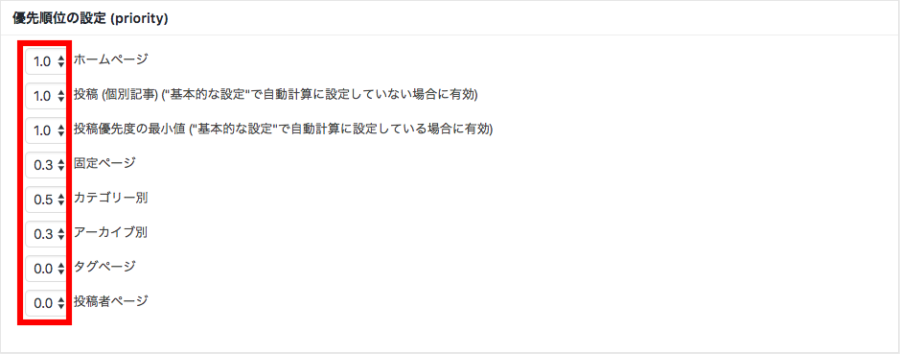
サイト内のページの優先順位を相対的につけることができます。
重要度の高い 『ホームページ』『投稿』『投稿優先度の最小値』をもっとも高く設定しています。
こちらもこだわりがなければ上記画像と同様にしましょう。
【Google XML Sitemaps】Search Consoleと連携方法
『Google XML Sitemaps』の設定が完了したら次はSearch Consoleと連携をしましょう。
まだSearch Consoleの設定をしていない方は先に設定を済ませておいてください。
https://yu-ki528.com/search-console/
それでは『Google XML Sitemaps』とSearch Consoleの設定していきます。
Search Consoleを開きサイドバーの[サイトマップ]をクリックします。
すると『新しいサイトマップの追加』と出るので、ここにサイトマップのURLを入力していきます。
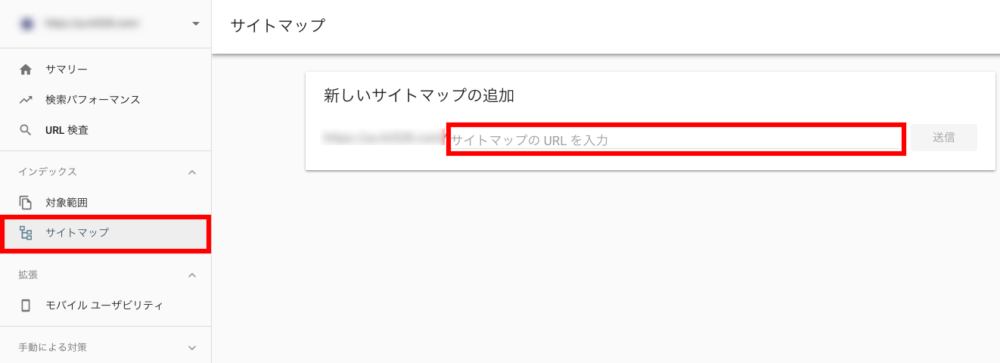
サイトマップのURLはダッシュボード画面の[設定]→[XML-Sitemap]と進んでいくと一番上に『あなたのサイトマップのインデックスファイルのURL』と表示されます。
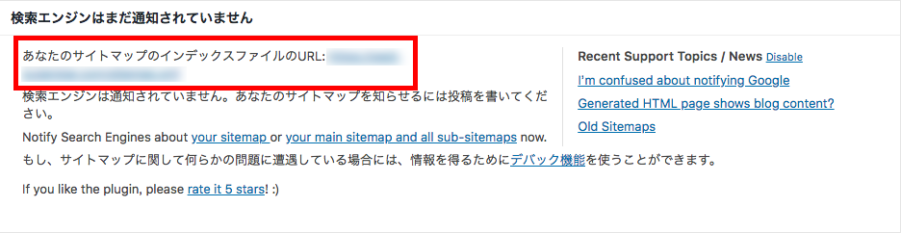
ここに表示されたURLをコピーして、先ほどのSearch Consoleの『サイトマップのURLを入力』の欄に貼り付けましょう。
この際に、あらかじめタブに書かれているURLと貼り付けたURLが同一となるように注意してください。
最後に横の[送信]ボタンを押し、完了と出れば設定は終了です。
送信直後は保留となる場合がありますので、完了とならない場合は時間をおいて確認をしましょう。


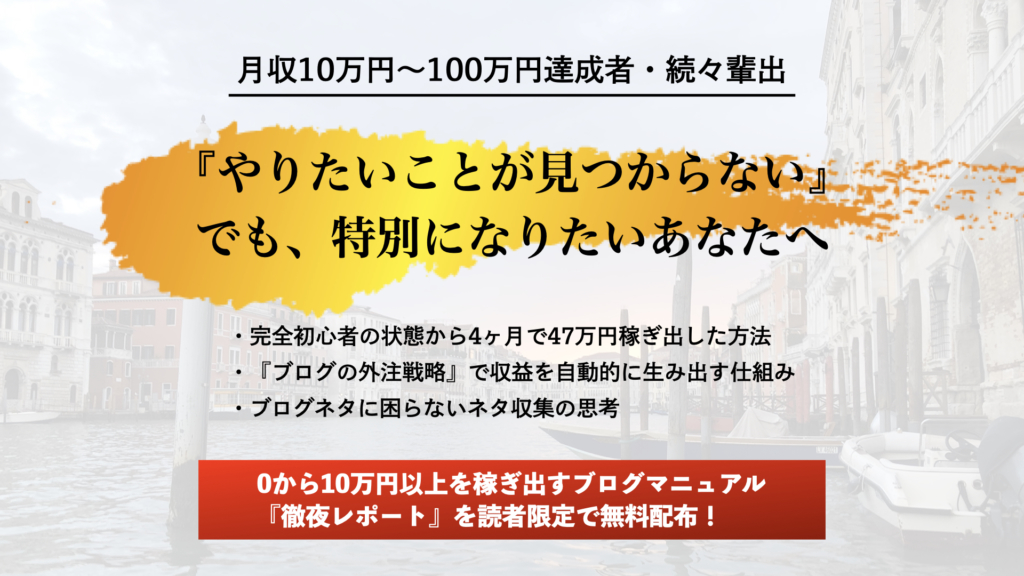


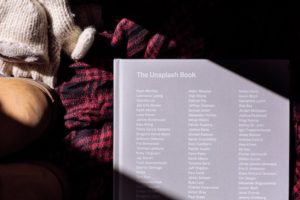





コメント