こんにちはYUKIです!
本日は2021年からトレンドアフィリエイトを始める方に向けてわかりやすく
”トレンドアフィリエイトブログの始め方”を解説して行きます。
2021年版ってどういうこと?と思う方もいると思いますが、ネットには古い情報も多く現在の状況とは異なる点が多々あります。そのためこちらの記事では最新の情報をお届けして行きます。
この記事では2021年から新規参入するという方に向けて解説しますので、こちらの記事を参考に早速ブログを立ち上げて行きましょう!
「そもそもブログってどうやって稼ぐの?」という方は先に以下の記事を読んでください!

トレンドアフィリエイト2021年版の始め方!初心者にもわかりやすく解説!
それでは早速トレンドアフィリエイトブログを立ち上げて行きましょう!
トレンドアフィリエイトで記事を書き始める状態にするまでには以下の工程が必要です。
- サーバー契約
- 独自ドメイン取得
- SSL化
- WordPressのインストール&設定
- プラグイン導入
それでは一緒に設定をして行きましょう!
サーバー契約
まずはサーバーを契約します。
僕は「エックスサーバー」を利用しているのですが、一番安いプランでも多くのアクセスに耐えてくれるので、個人で運営するのなら一番安いプランでも十分です。
ちなみに僕の場合1日に20万PV(リアルタイム4000pv程)でも耐えたので、エックスサーバーは特にお勧めします。
では早速登録して行きましょう。
まずは「エックスサーバー」のトップページにアクセスします。
「サーバー無料お試し」という項目があるのでそちらの[お申し込みはこちら]をクリックします。たまにドメイン無料などのキャンペーンを実施しているのでその時期に当たるとラッキーですね!笑
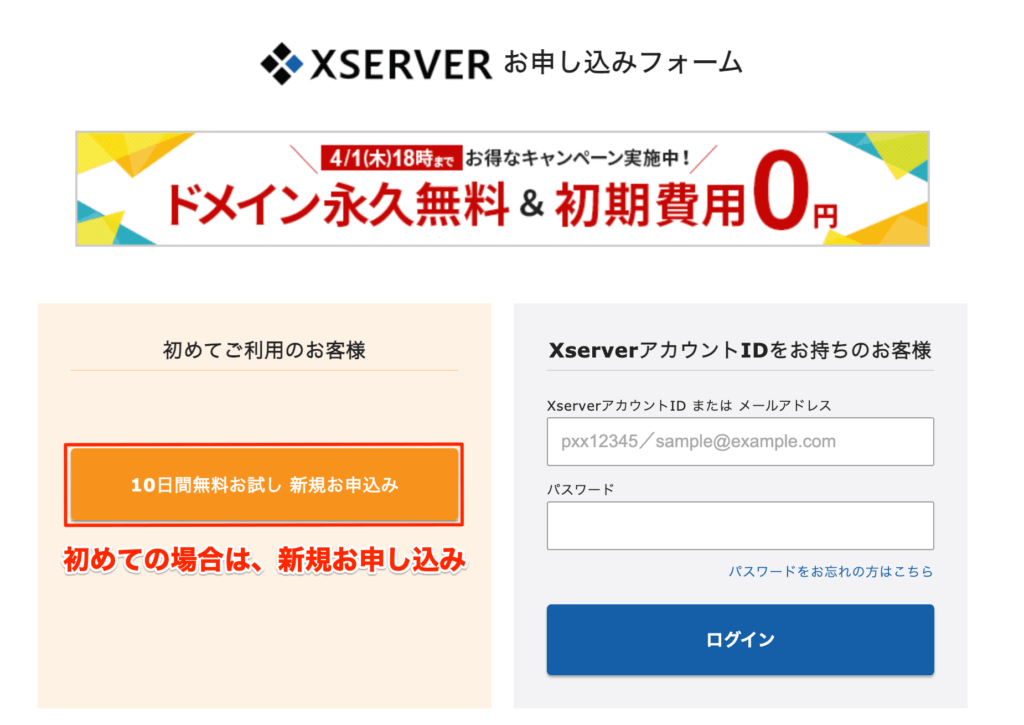
申し込みフォーム
お申し込みフォームに移動するので[新規申し込み]を選択します。
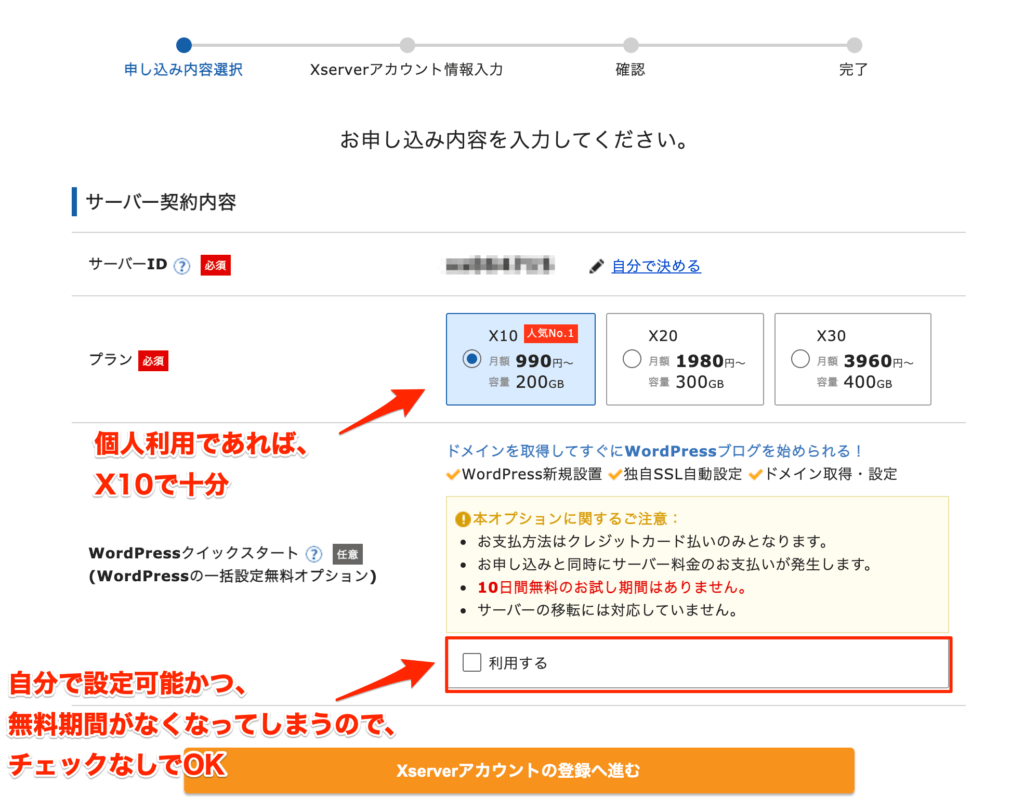
契約内容の入力を促されますので、サーバーIDとプランを選択します。
サーバーIDはこれがドメイン名となるわけではないので、お好きな文字列を設定していただいて大丈夫です。
プランは[X10]で十分です。
次に会員情報を入力する画面があるので、そちらに個人情報を入力し、利用規約に同意したらお申し込みを済ませましょう。
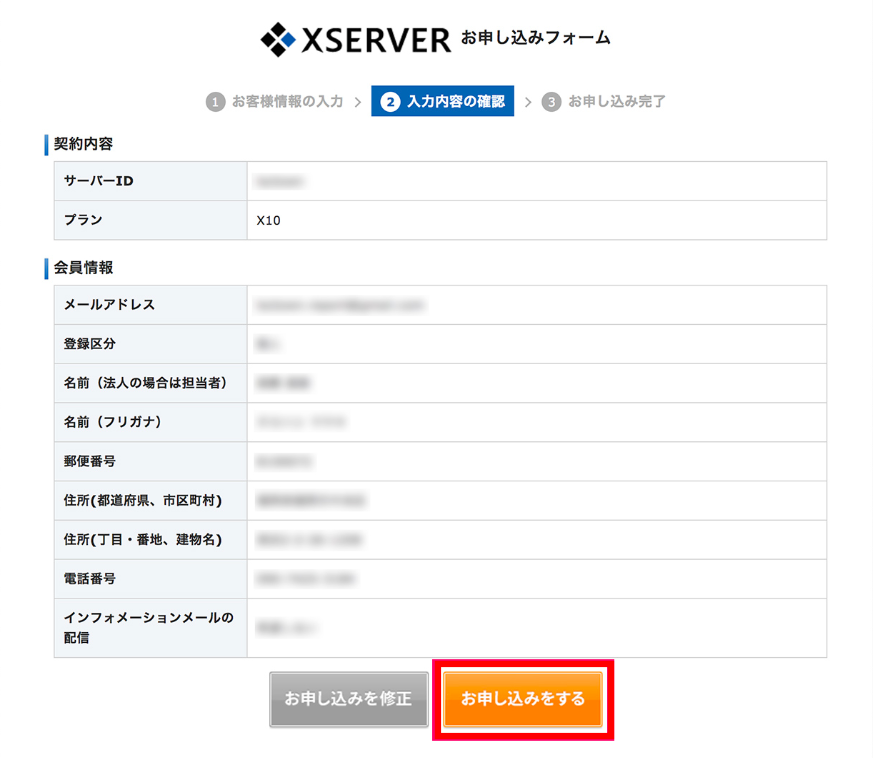
申し込みを済ませ以下の画面が出てきたら申し込みは完了です。
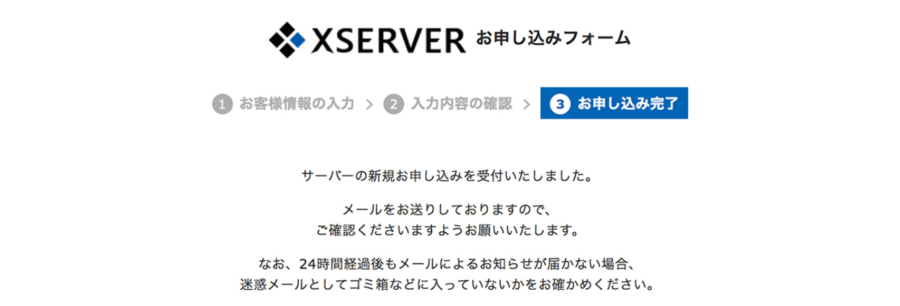
登録したメールアドレスにエックスサーバーからメールが届きますので、そちらを大切に保管しておいてください。
またメールにはユーザーアカウント情報とサーバアカウント情報のIDやパスワードが記載されていますので不安な方はどこかに書き写しておくとよいでしょう。
(数年後使うことがありますので、必ず保管しておいてください。)
サーバーの料金を支払う
現在は試用期間となっているためサーバーの料金を支払って行きます。
X10プランの料金は以下のようになっています。
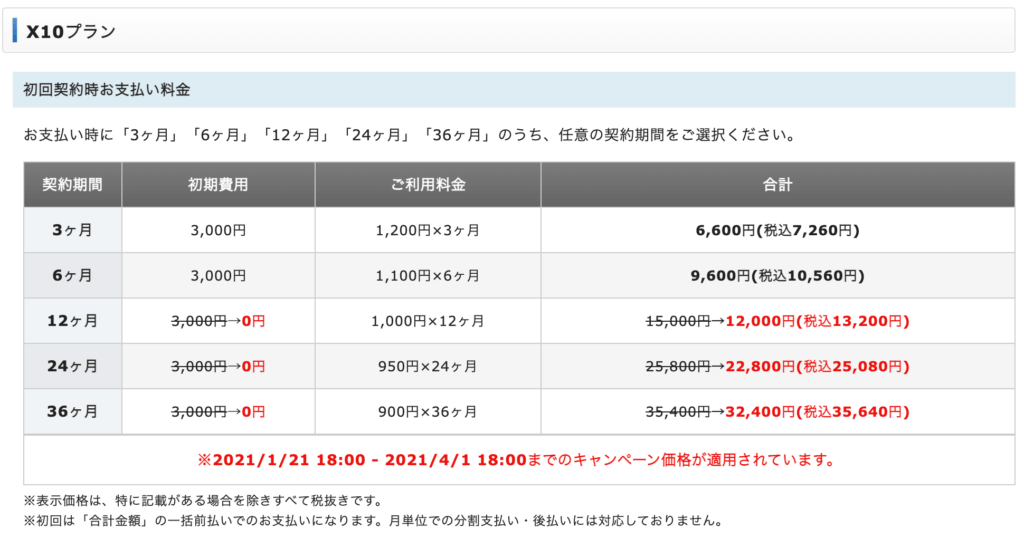
1ヶ月あたりおよそ1,000円ですが、初回申し込み時には初期費用3,240円が追加でかかりますので注意してください。
エックスサーバーで「◯ヶ月サーバー料金無料!」というキャンペーンをやっている場合もありますが、支払い手続きを早々に済ませてしまってもキャンペーン分は適用されて安くなるので早めに料金はお支払いしましょう。
それでは料金を支払って行きます。
エックスサーバーの「Xserverアカウント」にログインします。
ログインはメールに記載されている
- Pから始まる会員ID
- パスワード
を入力してください。
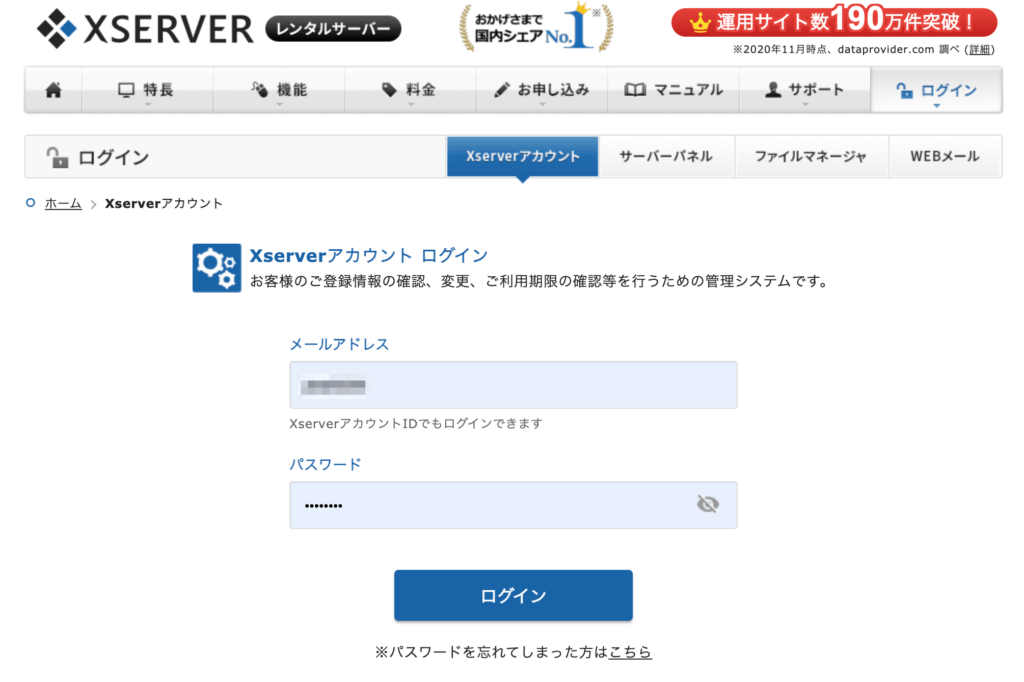
ログインすると、画面上部右側に「料金支払い」の項目があるので、そちらを選択します。
該当サーバーにチェックを入れ、更新期間を選択します。料金は画像上に表示されます。
最後にお支払い方法を選択します。
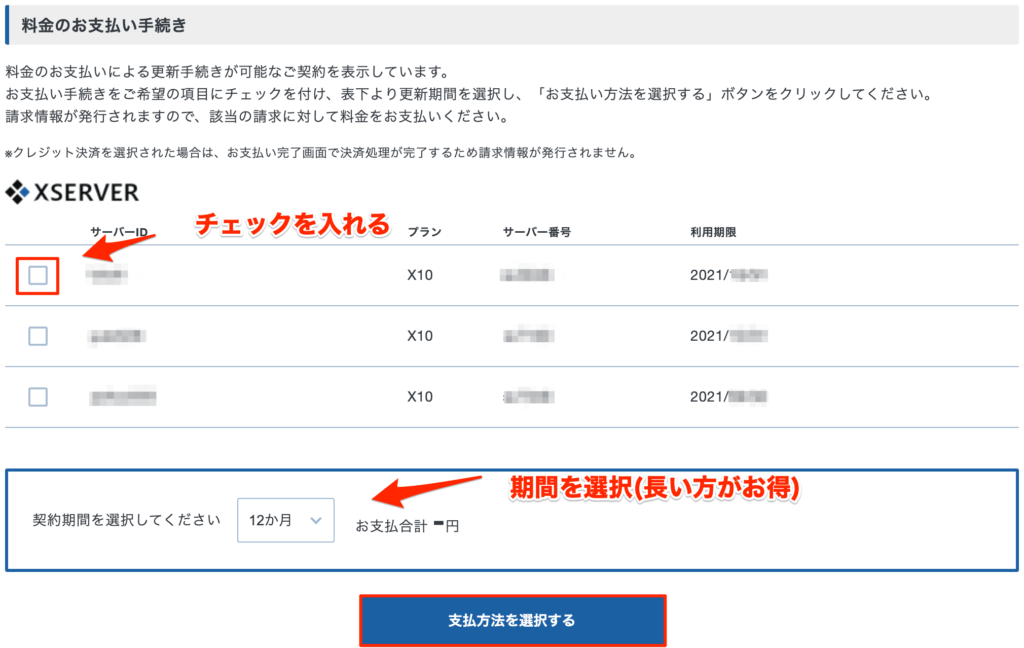
すると料金の確認画面が表示され、お支払い方法という項目があります。
- 銀行振込
- クレジットカード
- コンビニエンスストア
- ペイジー
とあるので好きな決済方法を選択しましょう。
独自ドメインの取得
サーバーが用意できたら次はドメインを取得します。
「アメブロ」や「はてなブログ」といった無料ブログで始める方法もあるのですが、メリット面を考えると独自ドメインを取得した方が圧倒的によいと思いますので、何か特別な理由がない限り独自ドメインを取得しましょう。
それでは早速ドメインを取得して行きます!
まずエックスサーバーの「インフォパネル」にログインします。
画面左に「サービスのお申し込み」があるのでクリック。
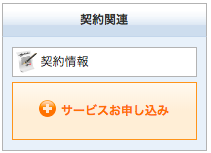
「ドメイン取得」の「新規申し込み」を選択します。
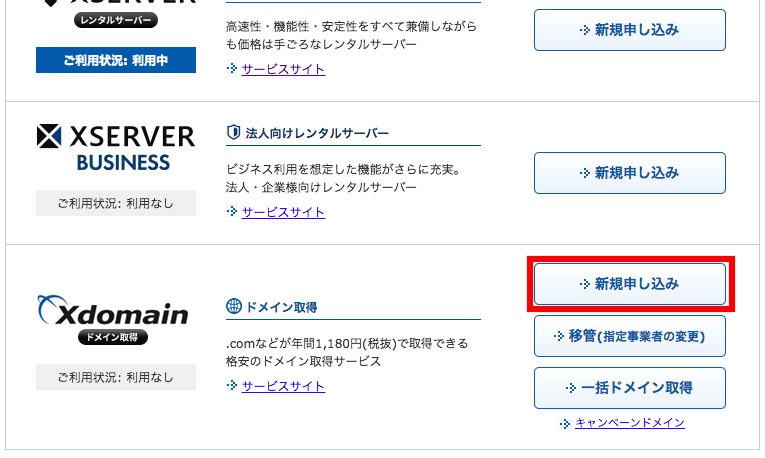
ドメインの新規取得画面へと移動するので、この枠に好きなドメイン名を入力します。
ドメイン名は基本的には何でもよいですが、サイトの方向性にあっているものの方が覚えてもらいやすいですね!
入力したら[ドメイン名チェック]をクリックします。
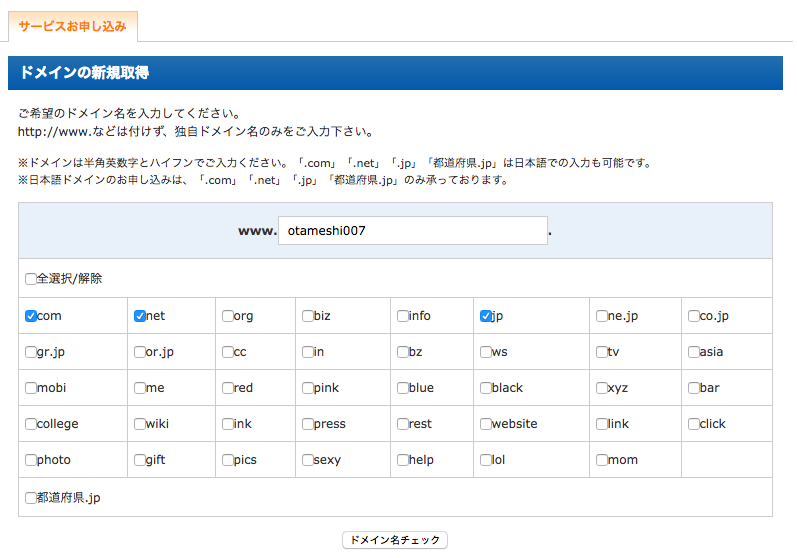
すると使用できる場合「取得可能です。」という表記が出てきます。
既に使われている場合などで取得できない場合は、もう一度ドメイン名を考えましょう。
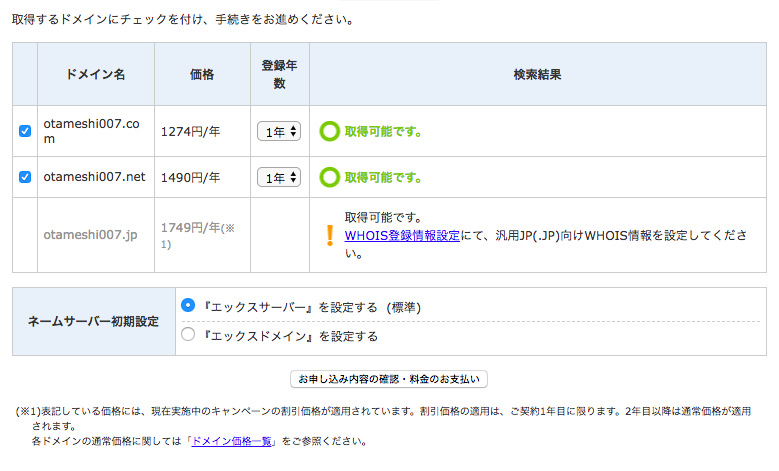
取得したいドメイン名にチェックを入れ、name server初期設定は「エックスサーバー」を設定するにチェックが入っていることを確認したら[申し込み内容の確認・料金のお支払い]へと進みましょう。
ちなみに.comや.netなどの違いはあまりないので、好みか安いものを選択しましょう。
次へと進むと料金の確認と支払い方法が選択できるので好き支払い方法を選択して、支払いを完了させます。
これでドメインの取得は完了です。
エックスサーバーでドメインの設定をする
ドメインを取得したらエックスサーバーでドメインの設定をしていきます。
エックスサーバーの「インフォパネル」にログインします。
インフォパネルのご契約一覧にサーバーという項目があるので、先ほど契約したサーバーの「サーバパネル」にログインします。
サーバパネルの「ドメイン設定」を選択。
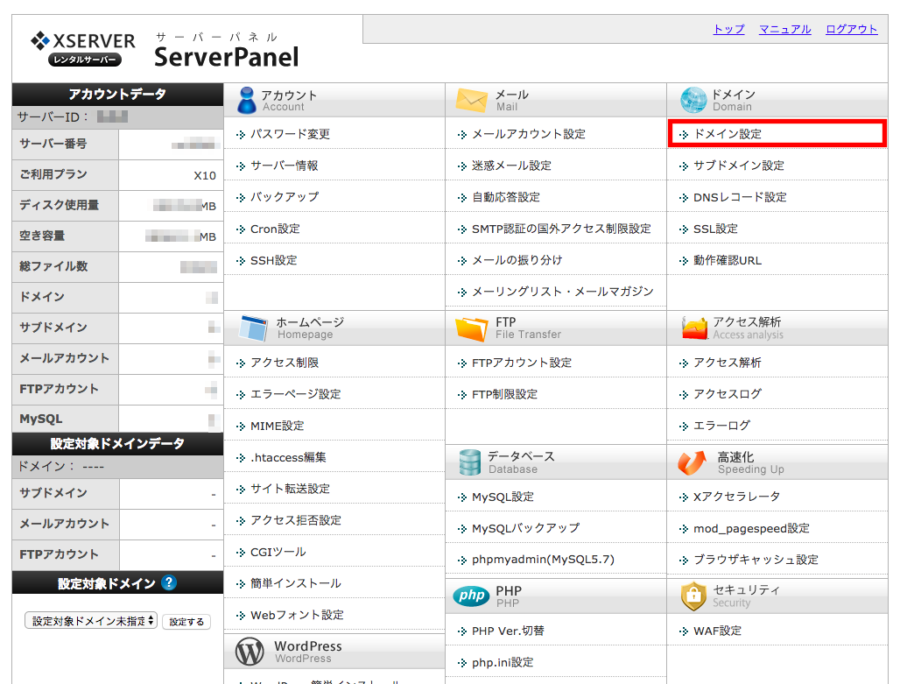
すると以下の画面になるので、[ドメイン設定の追加]をクリックし、先ほど取得したドメイン名を入力します。
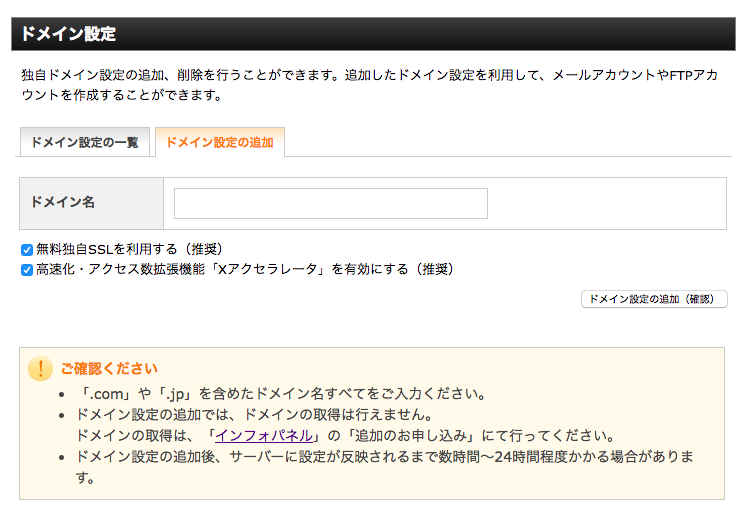
ドメイン名は「.com」等を含めた全てのドメイン名を入力します。
無料独自SSLを利用する。
高速化・アクセス数拡張機能「Xアクセラレータ」を有効にする。
は両方チェックを入れたままで大丈夫です。
全て入力が完了したら[ドメインの追加(確認)]をクリックします。
そのまま[ドメインの追加(確定)]をクリックし「ドメイン設定の追加を完了しました。」と表示されれば、エックスサーバー側の手続きは完了です。
SSL化
次にSSL設定をします。
SSLはSecure Sockets Layerの略で、データの通信を暗号化することにより第3者による個人情報やクレジットカード情報などの流出を防ぎます。
つまりWebサイトを見ている人にとって安全なサイトになるということですね。
今後Googleはユーザビリティ向上のため、SSL化していないサイトを検索結果から除外したり、検索順位を落としたりとする可能性があります。
なので今後サイトを作成する際は必ずSSL化はしておくようにしましょう!
それではSSLをしていきます。
さっきの流れだと「サーバーパネル」にいると思うのでサーバーパネルの「SSL設定」を選択します。
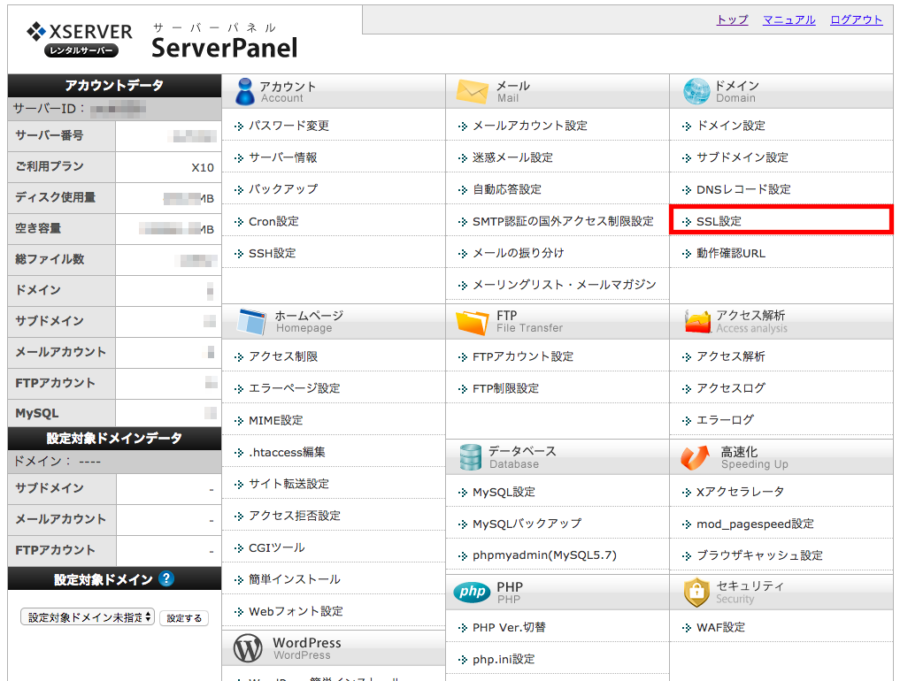
ドメイン選択画面に移行するので、SSL化したいドメインを選択しましょう。
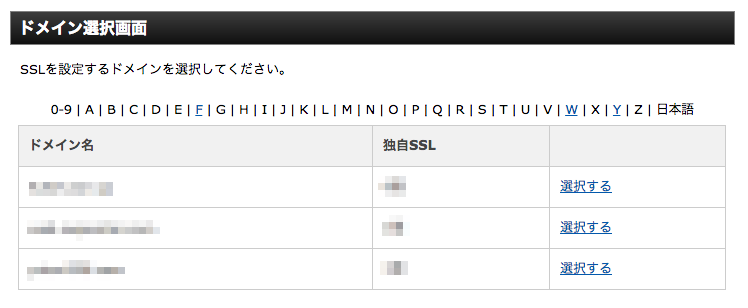
次にSSL設定へと移動するので、「独自SSL設定の追加」をクリックし
サイト部分にSSL化したいURLを選択します。
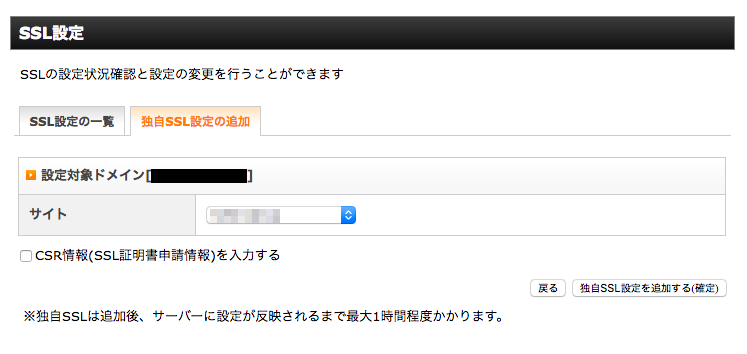
最後に[独自SSL設定を追加する(確定)]を押してSSL設定は終了です。
WordPressのインストール&設定
次にエックスサーバーにWordPressをインストールしていきます。
SSL設定を行ったあとそのまま「サーバーパネル」内の「WordPress簡単インストール」をクリックします。
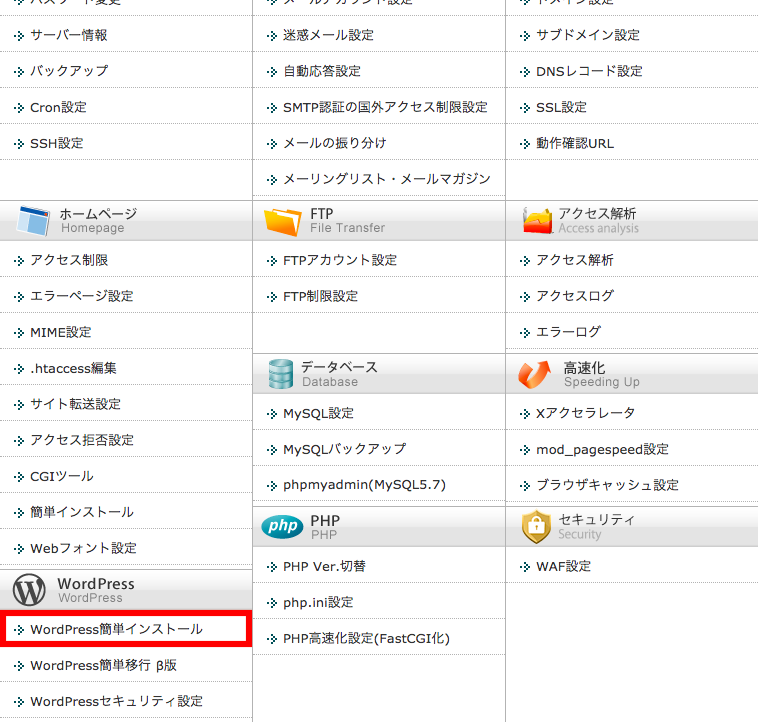
次にWordPressを導入したいドメインを選択し、「WordPressのインストール」に移ります。
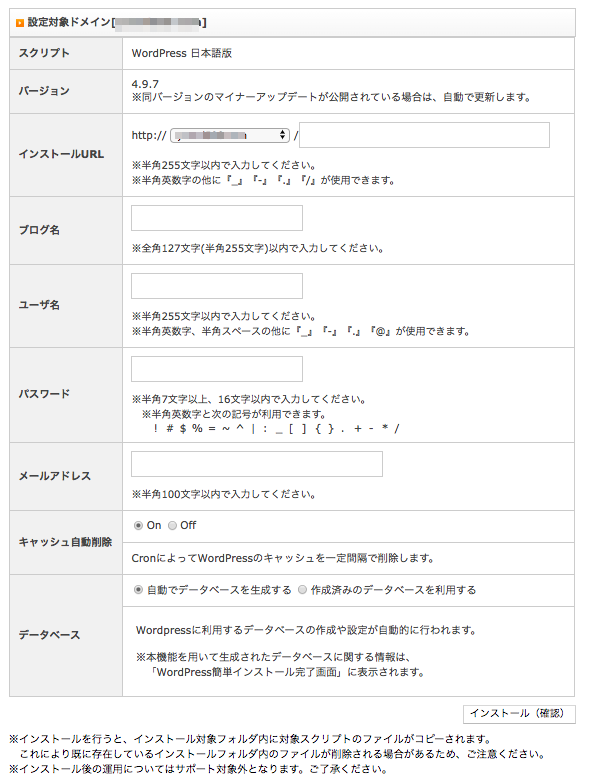
インストールURL:WordPressをインストールしたいサイトを選択します。
ブログ名:ブログの名前を入力します。後から変更できるため決まってなければ仮のもので構いません。
ユーザー名:ログインするときや記事の執筆者となる名前を入力します。こちらは基本的には後から変更できません。
パスワード:WordPressにログインする際のパスワードを設定します。後から変更することもできます。
メールアドレス:ここに登録されたメールアドレスが初期アドレスとなり変更しない限りWordPressに来たコメントなどは登録したメールアドレスに来ます。
キャッシュ自動削除:「On」にチェックを入れときましょう。
データベース:「自動でデータベースを生成する」にチェックを入れときましょう。
ここまで入力が完了したら最後に「インストール(確認)」をクリック。
続けて「インストール(確定)」を押すと自動インストールが始まります。
インストールが完了するとWordPressのログインURLやID、パスワードが表示されますのでWordPressでの設定に移りましょう。
またWordPressのログインURLをブックマークしておくと今後便利になりますよ!
WordPressの設定
それでは早速WordPressにログインしていきます、
ログインURLからWordPressにログインします。
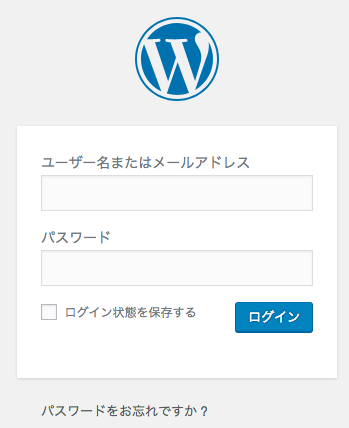
先ほど表示されたユーザー名(メールアドレスでも可)とパスワードを入力してログインしましょう。
するとダッシュボードが開かれるので左側の[設定]をクリックします。
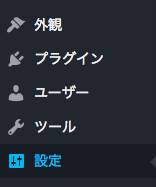
設定のWordPress アドレス (URL) サイトアドレス (URL)それぞれのhttp://のpの後にsを加えます。

変更したら下にある[変更を保存]をクリックしましょう。
これで設定は完了です!お疲れまでした。
プラグイン導入
ここからはWordPressをより使いやすくするためにプラグインを導入していきます。
プラグインは本来WordPressには無い機能を後付けで追加してくれる優れものです。
ただあまり多くのプラグインを入れてしまうとお互いが干渉しあったり、動作が遅くなったりしてしまうので必要最低限のものだけを入れるようにしましょう。
ここで解説すると記事が長くなってしまいますので、初心者が入れるべきプラグインはこちらのページでまとめました。

ぜひこの記事を参考にしながら、設定を進めていってください!
トレンドアフィリエイト2021年版の始め方!初心者にもわかりやすく解説!:まとめ
トレンドアフィリエイトを2021年から始める方向けに設定方法などを解説しました。
記事を書くまでにやらなくてはならないことが多く、これを出来ずに挫折してしまう方も多いです。
しかし逆に言えば、これを乗り切るだけで多くのライバルと差をつけることができるということなので、一歩一歩進んでいきましょう!



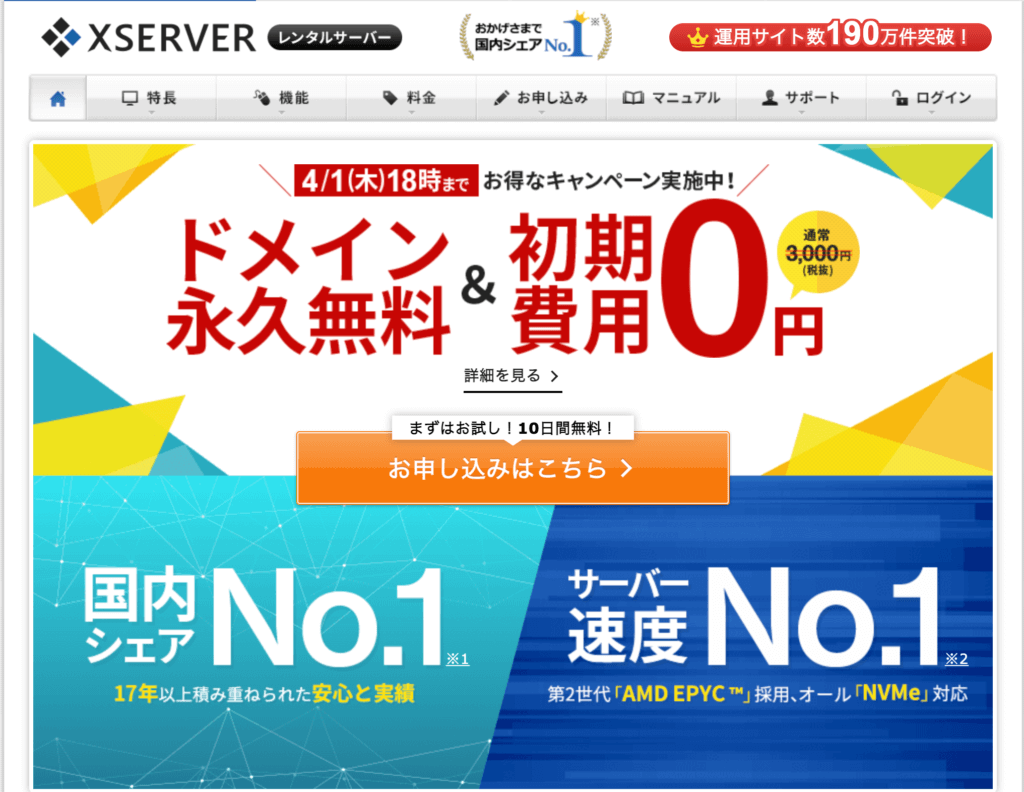
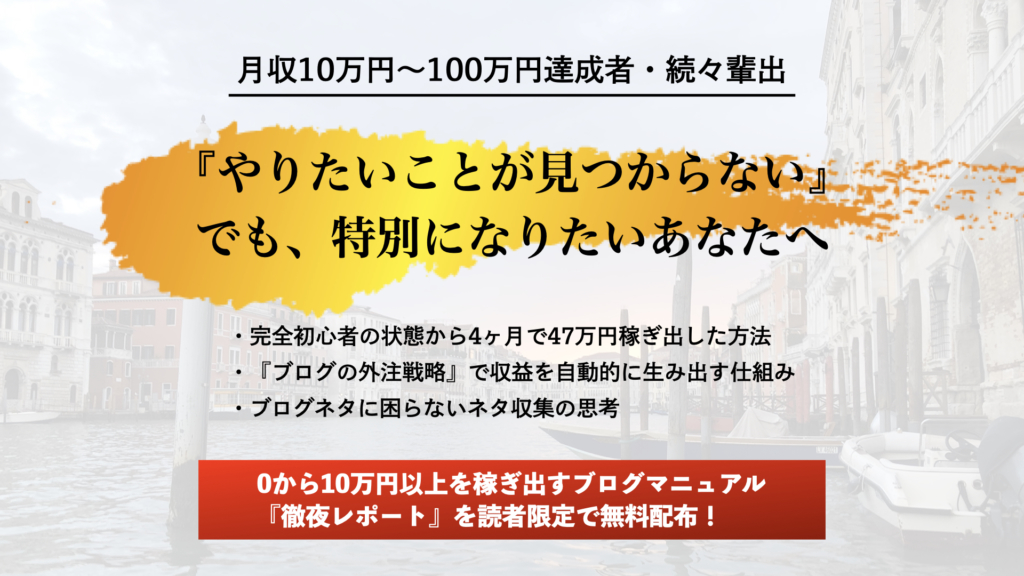



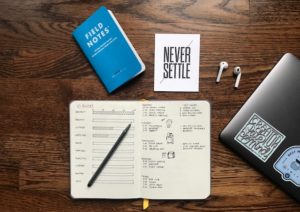


コメント